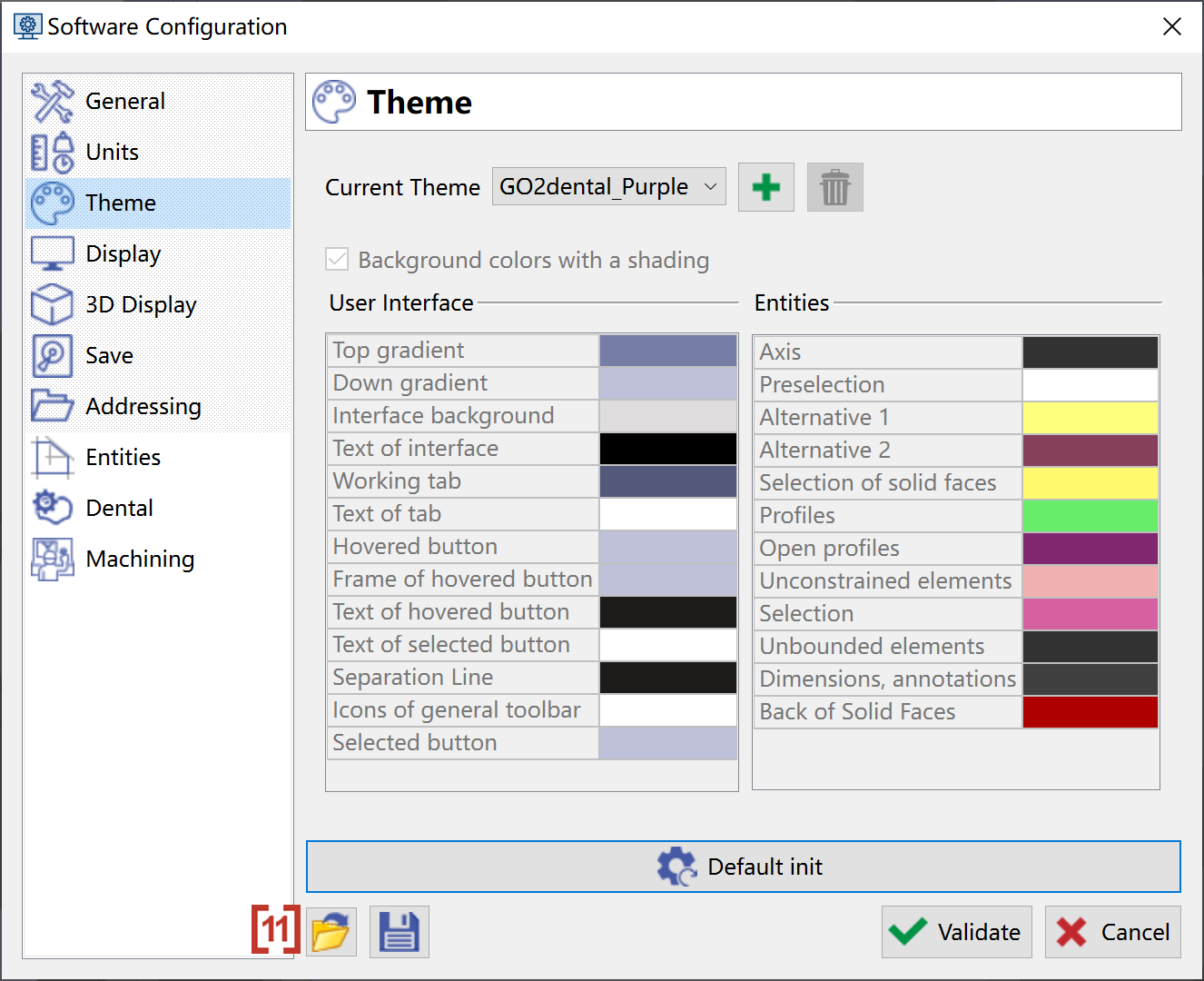Software Configurations
The user interface can be modified according to customer’s preferences. Many options are available in the menu Tools / Options, they are classified in several categories:
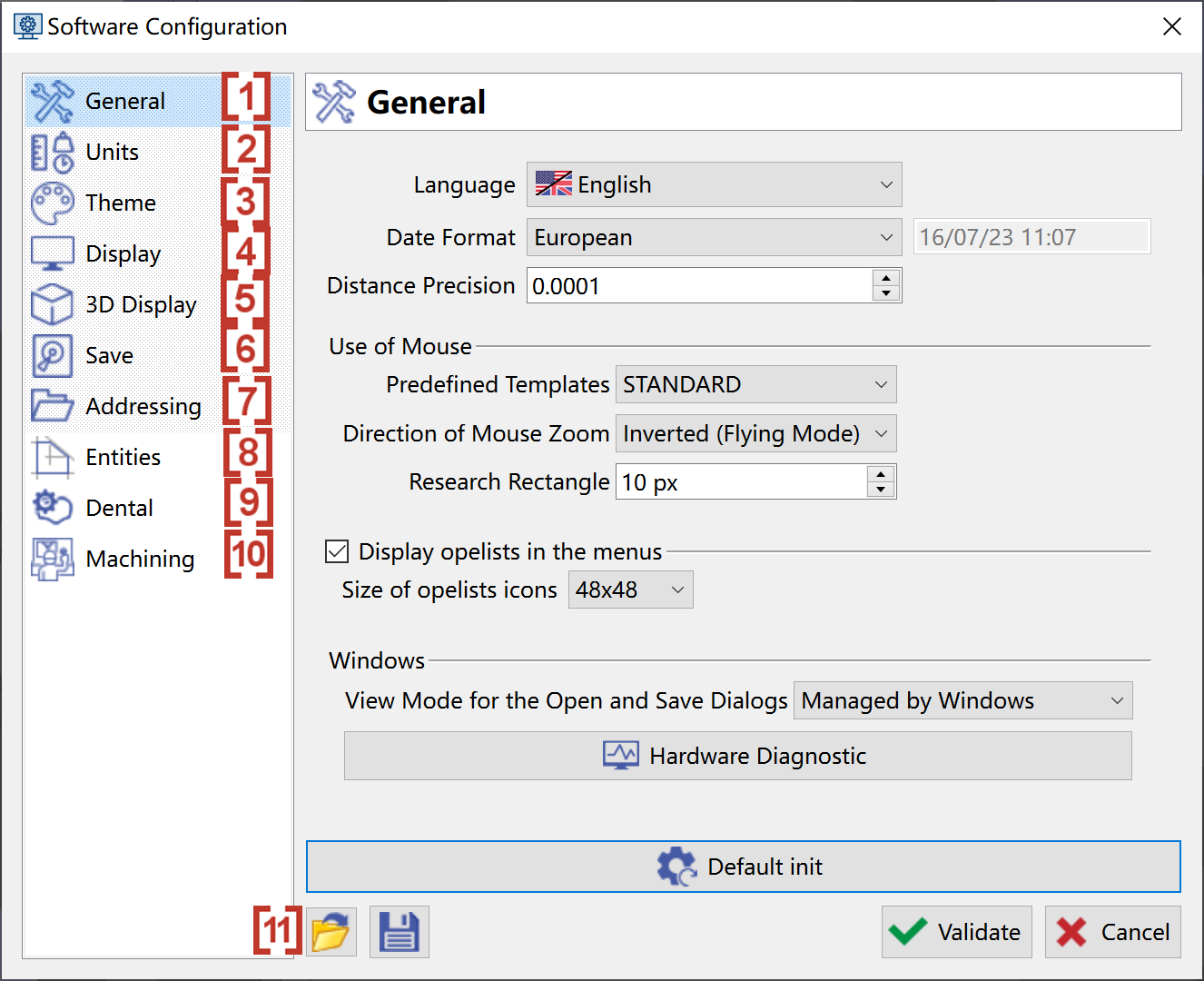
General [1]: Language, Date Format, Distance Precision, Use of mouse, Display opelists in the menus, Windows.
Units [2]: geometry units, machining units, measure and others.
Theme [3]: please read the chapter below dealing with themes,
Display [4]: General, Axis Systems, Screen Texts, Visual Behavior.
3D Display [5]: Light Source, Advanced Graphic Options.
Save [6]: Automatic Saving, Backup files, and others.
Addressing [7]: General, Production, Machining, Environment.
Entities [8]: Automatically updating after modification and tracing precision of symbols.
Dental [9]: Customize the process of programming and active the output of some association files
Machining [10]: Customize the usage of 'Produce' functions
Details of ‘Dental’ and ‘Machining’ in Software Configuration
Dental
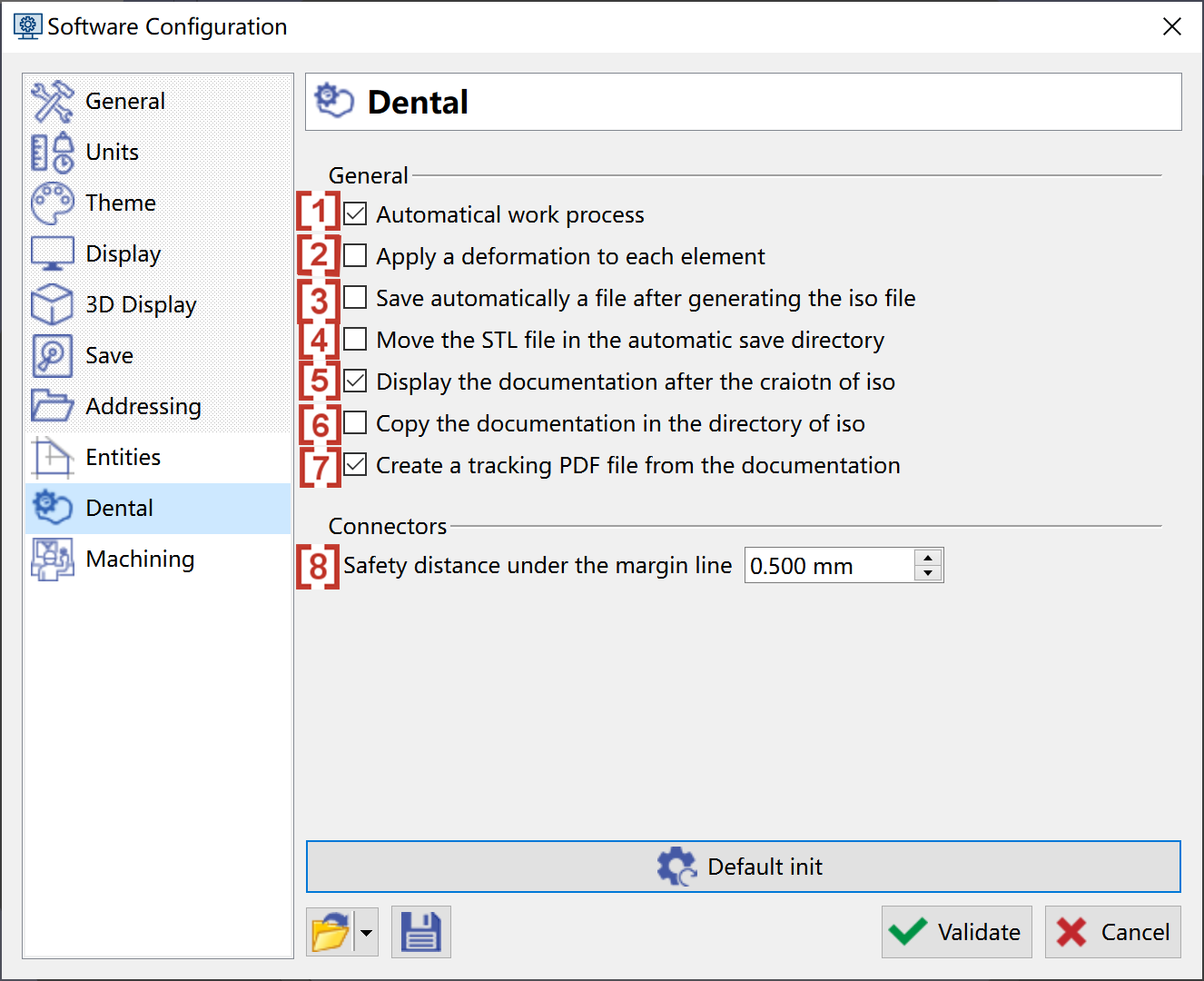
[1]: Enables to chain automatically all the actions necessary for the production of a tooth
[2]: Enable to apply a rescale coefficient different for each tooth
[3]: Enables to save automatically a file of the current project
[4]: Enable to move automatically the original STL file to the automatic saving directory once the machining is complete
[5]: Once the post-processor is launched, displays a document of the whole project
[6]: Copies the document in RTF format besides the NC file generated in the iso directory
[7]: Enables to create a PDF file of the document to ensure a traceability of the job done
[8]: Defines the distance between the created connector and margin line
Machining
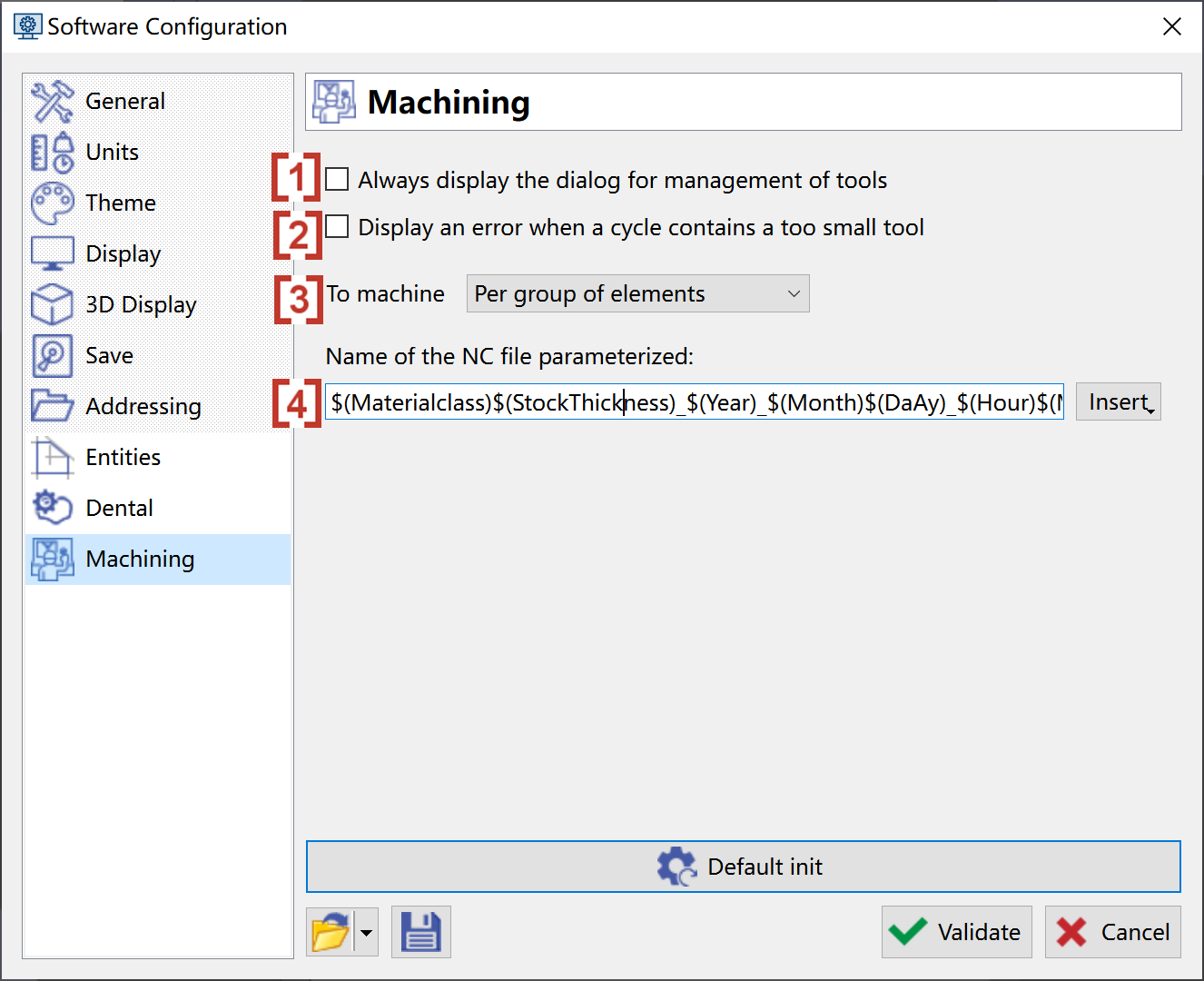
[1]: Enables to show the window to define tool positions every time users generate a NC file.
[2]: Enables to show an error message if there is a too small tool been used.
[3]: Define the way to optimize the machining of multiple elements. Per group of element: Apply the first cycle on all elements, then apply the second cycle on all elements and so on… Element by element: Apply all cycles on the first element, then apply all cycles on the second element and so on…
[4]: Reset of the NC file name. If empty, will use default name. Users can click at Insert button to add more information in NC file name. You can also type the words such as your name to output.
 | 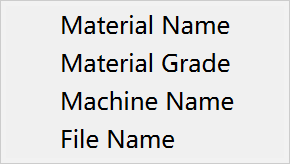 |
|---|---|
 | 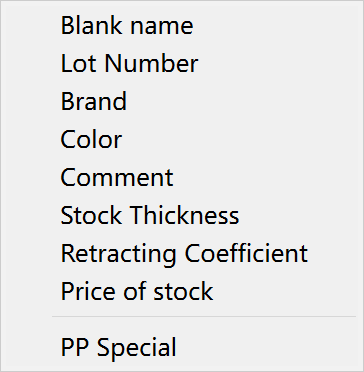 |
 | 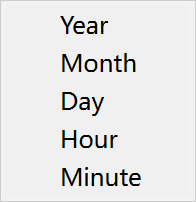 |
You also have the possibility to customize some behavior, such as the display of opelists in a menu, the mouse navigation, the choice of a specific text editor, etc.
Finally, some options enable to fix display problems.
You do not need to repeat the manipulation each time you start GO2cam, the configuration of your latest working environment is kept in memory.
In English installation, tools and strategies are in mm by default. To set them into inches unit, go to the workshop and choose Software Configuration.
To work in inch with Imperial display, click on Units option, then in Unit System drop-down list select Imperial.
Software configuration are saved in .ini files and can be loaded by click on the drop-down list [11].
Themes of the user interface
A theme includes:
The background colors, with the ability to display them with a shading,
The colors of menus and toolbars,
The colors of highlighted and selected commands,
The colors of menus texts,
The colors of some miscellaneous elements, such as the profiles, the unbounded elements, the colors of selection, etc.
Some display options are also included in the themes:
Display of the trees in transparency,
Display of the trees on the left or the right of the screen,
Size of the interactive system of axis.
A theme can be saved [11] with the choices of the user, by clicking the icon . This theme is added to the list of themes. Each software (GO2cam, GO2operator, GO2designer) has his own theme and we also offer 2 themes for the layout of part, with white background and black background. Finally, you can choose the ‘Default theme’ to reset the options to the original values.
Two pages of options are dedicated to the configuration of a theme, the page User Interface and the page Interface Colors shown on the right.
The colors are chosen for each type of element by clicking the corresponding color icon.
Anyway, be careful to the choice of some of these colors: for example the axis in white will not be visible with clear background colors!