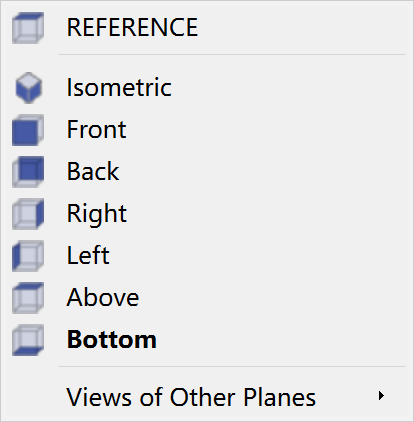General Tool Bar
General Tool Bar
The General toolbar is a set of commands which are common to all the environments and products of GO2dental.
This toolbar is accessible in the top right hand side corner.
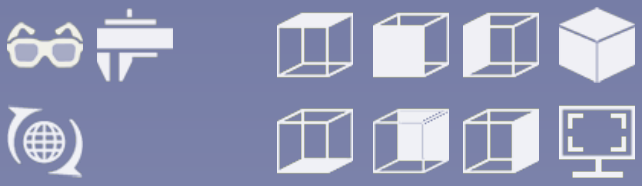
 | Change of Views | Top view. |
 |
| Bottom view. |
 | Front view. | |
 |
| Back view. |
 | Left view. | |
 | Right view. | |
 | Isometric view. | |
 | Manual Rotation | Activation of the rotation using Left Mouse Button. |
 | Zoom extent | Extension of the view for the visualization of all elements. |
 | Control | Measurement of a distance. |
 | Details | Activation of the display of details. |
Display Bar
This vertical bar enables to access rapidly display options for elements in the working area:
| 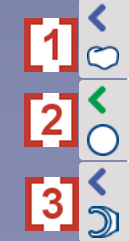 |
Display of major elements
Those elements are the solids, the stock, and the symbols (vices, clamps…). The display tabs are contextual, they appear only if the elements do exist. They are also dependent of any action in the filters: if an element is filtered, the corresponding display tab disappears!
2 actions are possible on the 3 elements:
a left click on the symbols icon enables to hide it (and display it). By default the symbols is visible [1], when it is hidden the cloud icon [2] is positioned on it. | 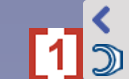 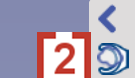 |
a middle click on the element icon enables to activate transparency. The small arrow becomes green to indicate the change. By clicking this arrow [3], you can access a cursor to adjust transparency intensity [4]. You can also directly click the arrow when it is blue to activate and adjust transparency. |  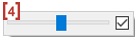 |
Special case: the tab of Tools appears only during selection of machining operations and simulation. The left click on the tool does not hide the tool but its toolholder if he has one.
Interactive System of Axis
The interactive system of axis has 4 purposes:
enables to visualize the XYZ axis of the current plane.
It also gives the access to numerous viewing commands. For this you have to click on the different parts of the system of axis:
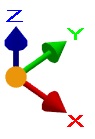 | Origin | Left click: change of views Left click + Ctrl key: invert the view Right click: access to the list of views |
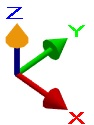 | Top of Arrow | Left click: invert the view |
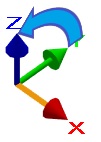 | Body of Arrow | Left click: rotation around the axis Left click + Ctrl key: rotation with a 5° step |
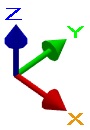 | Letter | Left click: orientation of the vector in front of you Left click + Ctrl Key: reverse direction. |
Access the existing views
By right-clicking on the origin of the interactive axis system, you can look into the existing views that has been created.
You will see this dialog box appearing: