Threading Point
 | This function is the preparation step before machining. The threading point contains useful machining information such as slug and micro slug values and retract between passes. The creation is linked to a profile analysis and is very fast with a selection box if you have many profiles to machine. |
Presentation
You can let GO2cam define the threading in 3 ways:
 | Auto threading on profiles [1] |
 | Manual threading point [2] |
 | Inclined threading [3] |
As from V6.10, the 3 commands; automatic threading, manual threading and inclined threading have all been merged into a single dialog window, including the related parameters.
Note: the threading point is taken into account by the pocketing cycle which considers it as the pre-pierced hole to avoid automatically.
1. Auto Threading on Profiles
Automatic threading is very useful in the case of many shapes.
With the automatic threading, if points have been created in the CAD model, GO2cam recognizes them as the threading location.
To create a threading point
Definition of a threading point
Geometrical Creation
1. Definition of a threading point
The first 2 parameters define the location and the size of the threading point. The last 3 parameters are the technological information contained in the threading point.
Select the function: Auto threadings on profiles [1] Enter the diameter [4] of the threading point and the offset Distance [9] (1 on the images) relative to the shape. Choose between die or punch to give the location of the threading point inside or outside of the shape. [8] The threading point is created automatically along the longest element of the profile. You can of course create automatically the threading points of several profiles by using the selection by box. [10] As for the Maxi diameter [11], it is used in case of machining of circle. The threading point is on the center of circle, either it is closer to the profile by the ‘distance’ value. You can define the angle direction [12] to “Automatic direction”, “Forced only on circles” or “Forced on all shapes”. | 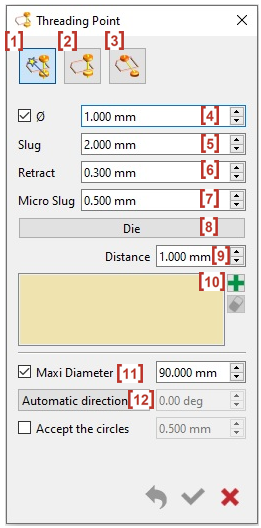 Even Passes (2, 4, 6 passes etc.): 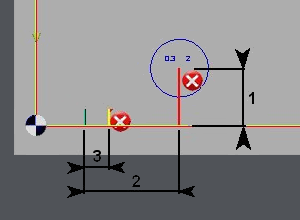 Odd Passes (1, 3, 5 passes etc.): 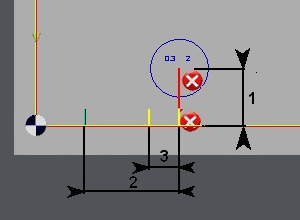 |
Slug [5] and Micro Slug [7]: definition of the slug (2) in night & day strategies. This distance is the material left when you program partial passes. In night strategies, the value can be larger to ensure the rigidity of the part and the quality of machining since you can also define a micro slug (3) to maintain the part. All the partial passes can be done at night with the respect of this slug value. Then a stop is automatically programmed in the strategies. The finishing passes are finally done in the morning. | |
The location of the micro slug changes regarding the number of passes (odd or even number). The machining strategies enable to manage this case. Please read the chapter Toolpath Type. |
2. Geometrical Creation
Do a selection box around all the profiles to analyze, right-click and choose Confirm selection or just on the profile you want.
GO2cam creates the point, if it is possible, along the longest element of the profile, and normal to its middle point.
Example 1 : there is no point on the draft, GO2cam analyses the profile and creates the threading point depending on the parameters you entered. A message on the bottom of the screen confirms the creation of the points. Sometimes the creation is not possible, you are informed in this message box. Here the offset of 4 mm is not possible for 2 shapes too small. You will have to change the offset value or create the points manually. | 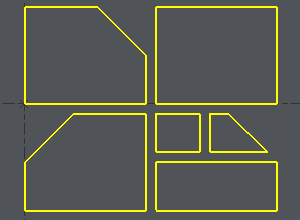 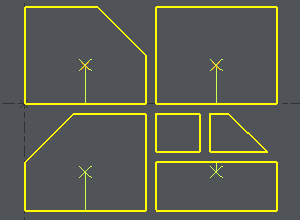  |
Example 2 : there are many points on the draft, GO2cam analyses the profile and creates the threading point recovering the better point depending on the parameters you entered. A message on the bottom of the screen confirms the threading point is correct regarding your request. | 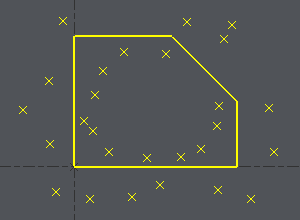 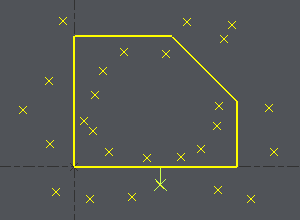 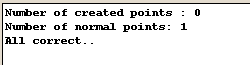 |
2. Manual Threading
The manual threading is often used in case of machining an open profile, where you need to create 2 points, or in case of 4 axes machining where automatic threading is not recognized.
To define manual threading points
Location and size: Give the location of the point by entering its coordinates or by clicking a point on the screen. If needed (check the box), enter the diameter of the threading point. Most of time, the manual threading point is outside the material so it is not necessary to create the diameter to machine it later. | 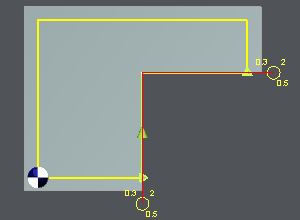 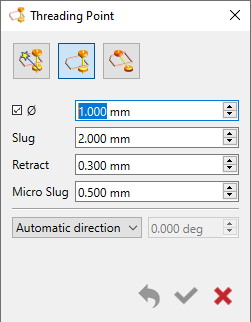 |
Technological parameters:
| |
Selection in Machining: In the machining selection, use the Approach and Return icons to declare the threading points. |  |
3. Inclined Threading
Inclined threading is mostly used if the shape to machine does not allow to create vertical threading.
The creation of inclined angle is defined through a vector, defined by 2 points
Note: the technological parameters are defined the same way as other threading points: please read Automatic or manual threading sections.
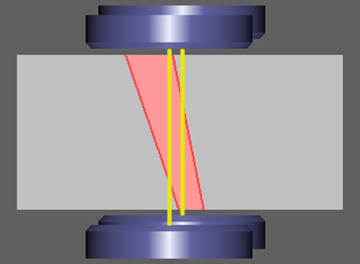 | 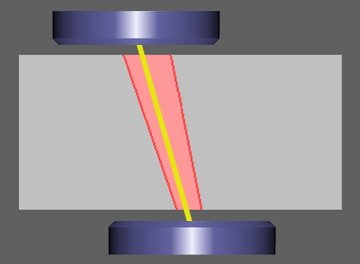 |
 |
When you create Threading points, the information is given into a balloon while passing the mouse over the threading point. The display does not interfere with the other elements | 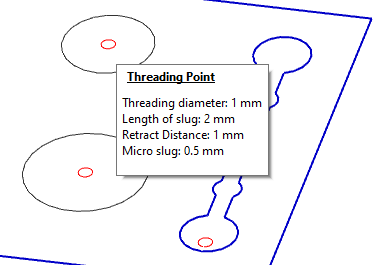 |
 | We changed the display tolerance of threading point, so that display is now correct for very small diameters | |

