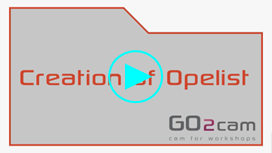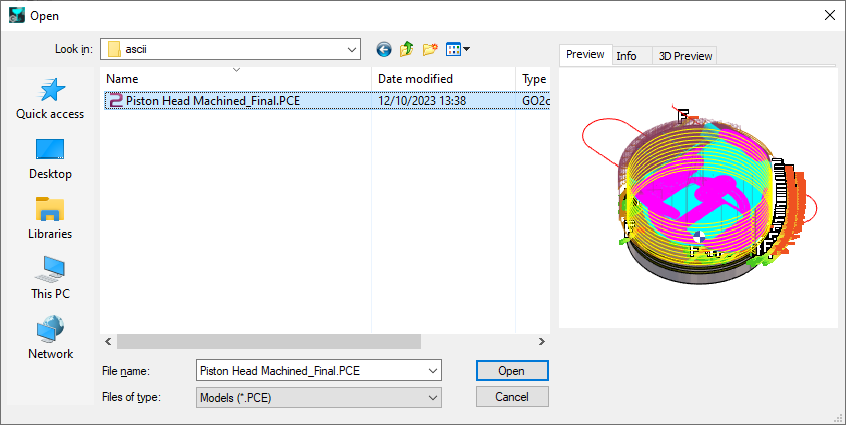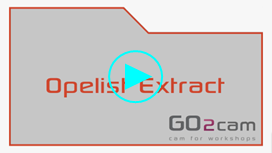Opelists Manager
Presentation
An Opelist is a list of operations defined and saved as a file to program a part and to use it again on any other part. The order of the operations is kept, and so are the strategies, the tools used and the selections.
The Opelist is a single file, with the extension *.OPL or *.OPE, saved in the folder Opelist.
Opelists are available in Milling and Turning. In Wire-cut EDM, they are called Cutting Strategies and they offer several options especially dedicated to this Technology. A special chapter is dedicated to Strategies.
The purpose of using an Opelist is to automate the machining process; this can be partial automation (requiring only the selection of profiles) or full automation with the use of conditions to completely automate the application of the opelist.
Menu Opelist
All the commands necessary to create, modify and manage the opelists are gathered in a menu of same name.
 | Create | Creation of an opelist by inserting the operations one by one. |
 | Create from GO2cam File | Creation of an opelist from a GO2cam file (PCE) The purpose is to read the list of operations of an already machined part and to save this list as an opelist. |
 | Modify | Modification of an existing opelist. |
 | Tools Update | When a tool is modified in GO2cam, you can apply the modification in the opelist(s) that you select. |
 | Total Tools Update | When a tool is modified in GO2cam, you can apply the modification in all the opelists. It is recommended to do Tools Update/Total Tools Update frequently for your opelists. Failure to do so may lead to a syntax being added at the end of the tool name, hence defining it as a separate tool. This may further lead to more issue in the MTE environment. Click here for some details of this issue. |
 | Machine Grade Update | You can define a machine grade and apply it to one or several opelists selected in the explorer. No need to edit the opelist(s) to modify it (them). |
 | Material Grade Update | You can define a material grade and apply it to one or several opelists selected in the explorer. No need to edit the opelist(s) to modify it (them). |
 | Update Menus | After the creation or copy of opelists, you can update the menus of selections in GO2cam. |
To Create an Opelist
Three methods of creation are available:
Creation by adding the operations one by one. (Accessible in the Opelists menu as Create)
Creation of an opelist from a .PCE file ( Command accessible in the Opelists menu as Create from GO2cam File)
Creation from the Machining tree by selecting cycles and right-clicking to access the function Opelists and export.
The methods are viewed in detail below
Main Options: Several options are offered on right-clicking on the line 'Operation.OPL'(Opelist name). :
Confirm and give a name to your Opelist. The given name will be displayed in the machining tree. |
Tip: how to modify an Opelist:
Do a right-click on any operation of the machining tree, choose Opelist then Edit, choose the list you want to modify.