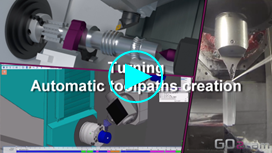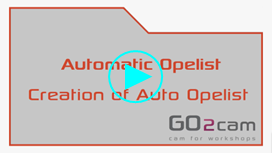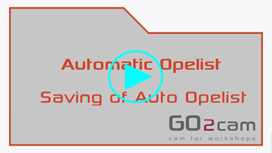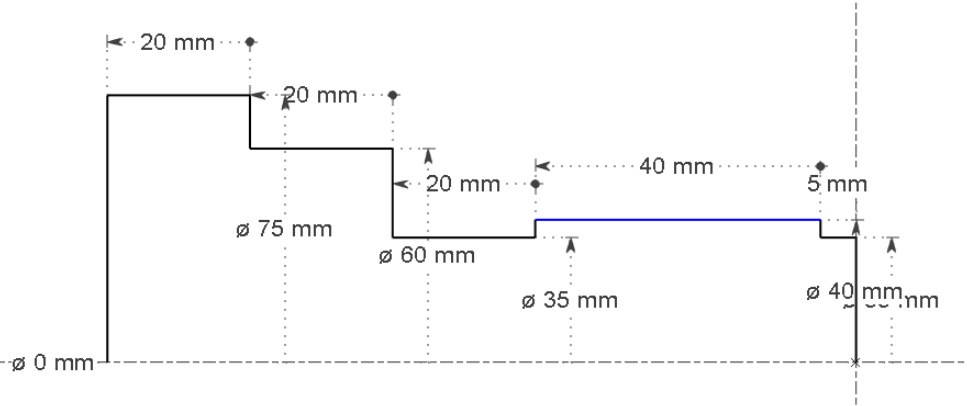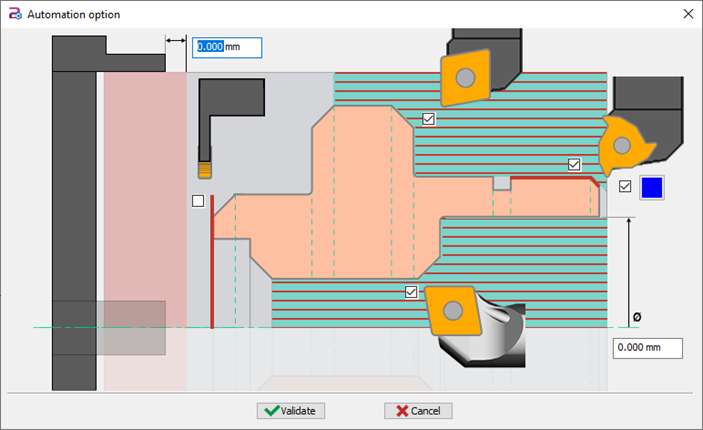Turning Automatic Opelist
Definition
Creation of Automatic Opelist
Application of the Opelist
Rules of Creation
These rules ensure that the automated processes are applied correctly and efficiently while acknowledging the limitations of the current automation capabilities.
Special Case: Automatic Opelist for Main and Subspindle (Rework)
To automatize both Main Spindle job and Subspindle operations, we need to create 2 opelists. The rule is to define the same settings for the 2 opelists! Let’s take an example. We have represented the different sides of machining by the red profile: on the right side, Main Spindle operations, on the left side, Subspindle operations. To program the 2 Automatic opelists, we need to set the 2 dialogs as follows: 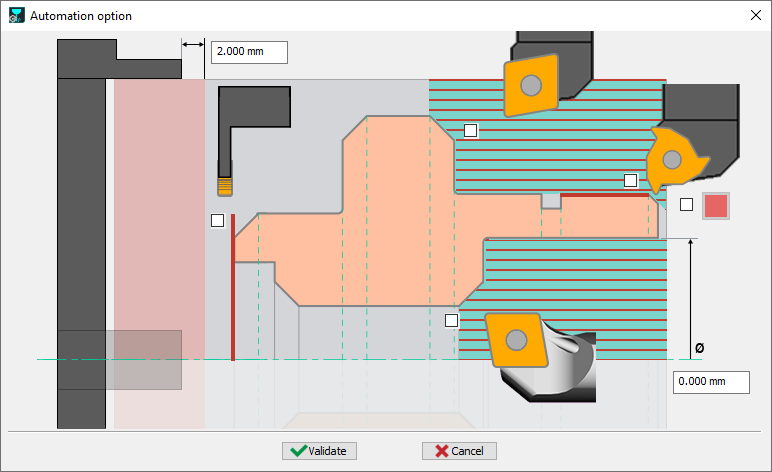 When you define the opelist for the Main spindle, the operations are on the right side (green side). But when you define the opelist for Subspindle, you need to imagine that the operations will manage the left side in grey. You can download 2 samples of opelists and copy them into your GO2cam folder called opelist. | 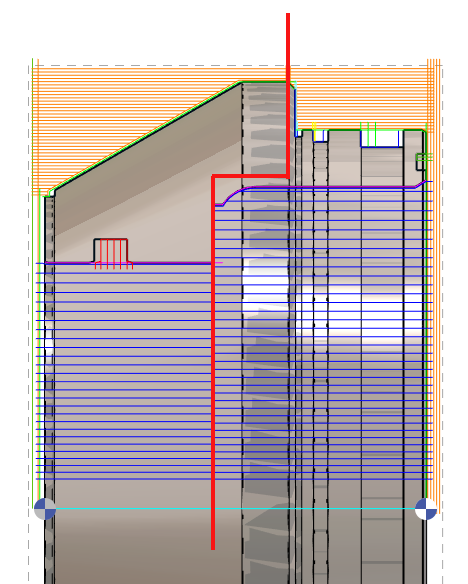
|