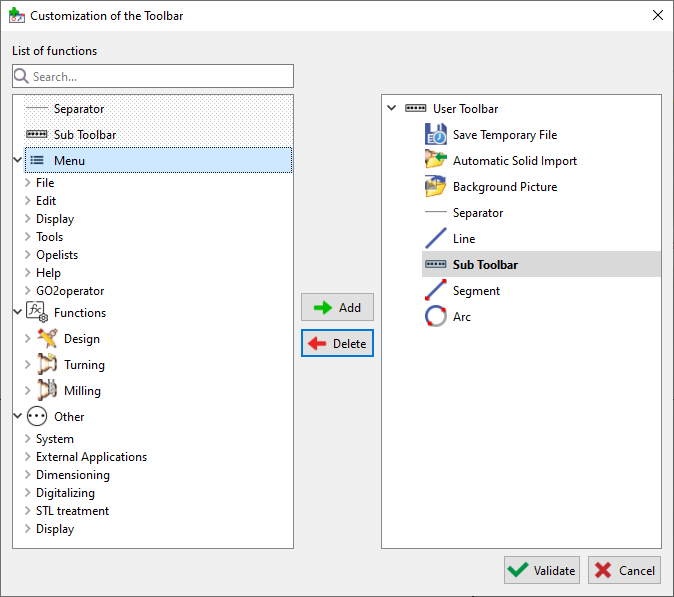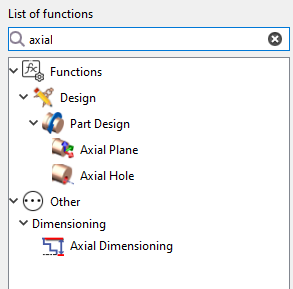Customize Toolbar
 | Creation of a Customized Toolbar with the functions you need to have all the time on your screen. |
Note that a toolbar can be created for each technology (Milling, Turning, EDM, Layout Design etc.) but this is only limited to one toolbar by technology.
The Customize toolbar file is located in the ini directory under the name of “tbr_product_mill_classic.usr”.
To create your customize toolbar
Sub Toolbar
 | Once created, the Sub toolbars are displayed with a black arrow:
|
| 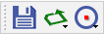
|
Location of the Toolbar
You can let the Toolbar free on your screen. You can also put the Toolbar on the right hand side bar like shown in the image or anywhere else (left, top and bottom bars)
To manipulate the bar, on the left side of it with dots, click and hold and then you can move it anywhere and place it on the side if you want. To move it from a bar, it is the same procedure.
Note : If the customized toolbar does not appear, do a right click on the top bar of GO2cam:
Check the box in front of 'User' to make the toolbar appear.