Open Files
Several ways to load an existing part file in GO2cam:
Open by Double-click
The main advantage of this solution is that GO2cam is not supposed to be open before. Just double-click the *.PCE file opens the file in GO2cam. Furthermore, the software is opened in the environment (Mill Classic, TurnMill expert, Layout Design, etc.) where the file had been saved!
Also, double-clicking on the following files opens them in the relative product where they are designed: *.WAG, *.MCG, *.SYM, *.PSG.
Open by Drag and drop
2 ways with the drag and drop command:
if GO2cam is already open, you can select any *.PCE file where it is saved and drag and drop it into GO2cam screen.
if GO2cam is not open, you can select a *.PCE file and drag and drop it on the GO2cam shortcut icon! In that case, GO2cam is opened in the correct environment.
Open with right-click
Right-click on a *.PCE file enables to run GO2cam, and load the file in the correct environment
Open command from GO2cam menu
This command goes into the Windows explorer to find the file you want. GO2cam offers a special dialog with additional information, given in 3 tabs:
Preview: screenshot done when saving the PCE file.
Info: information about the PCE file, date, size, version, etc.
3D Preview: 3D view of the part, you can rotate and zoom the part with mouse manipulations in the window.
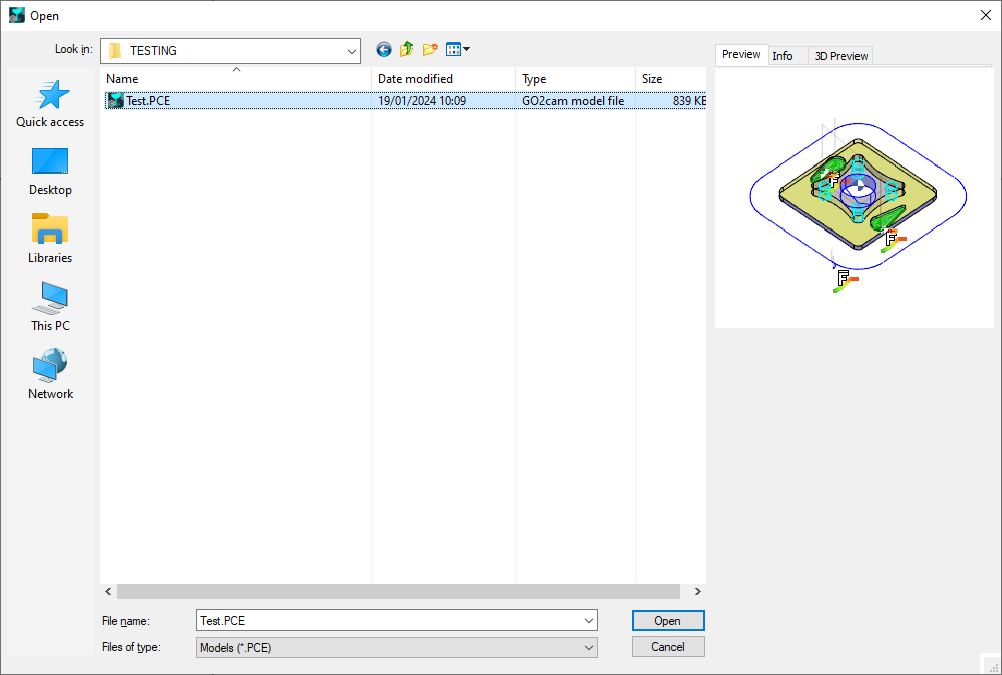
When you save a part file in a version, you cannot open it in an older version, but only in current and future versions.
So, if a file was programmed years ago in an older version, you may want the possibility to open this part in that older version.
For this, go to the Software configuration, then page Save: ‘Copy the files of older versions before saving’.
Checking this option will duplicate the files done in older versions with the name Partname(v6xx).PCE
Compatibility : Opening a .PCE file lower than V5.8 (2008) is impossible.
