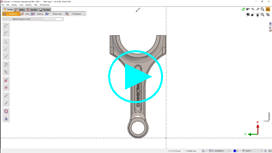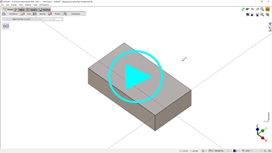Text
 | This function allows the insertion of texts on the program window. The text entity is separate in itself; any text inserted is not considered as a combination of segments and arcs but as a single element in itself. |
Text Insertion
Text insertion is generally considered for 2 purposes:
To simply add a message/information in the .PCE file.
For machining the text.
The process is simple and requires only filling the text dialog as shown below:
 | The text dialog has been completely revised as from V6.11 with some new functions as we see below: |
|---|
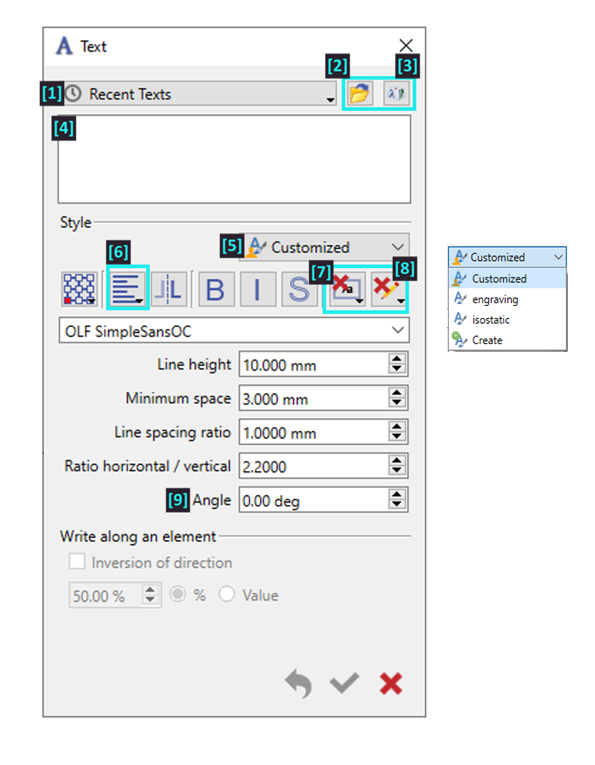 | 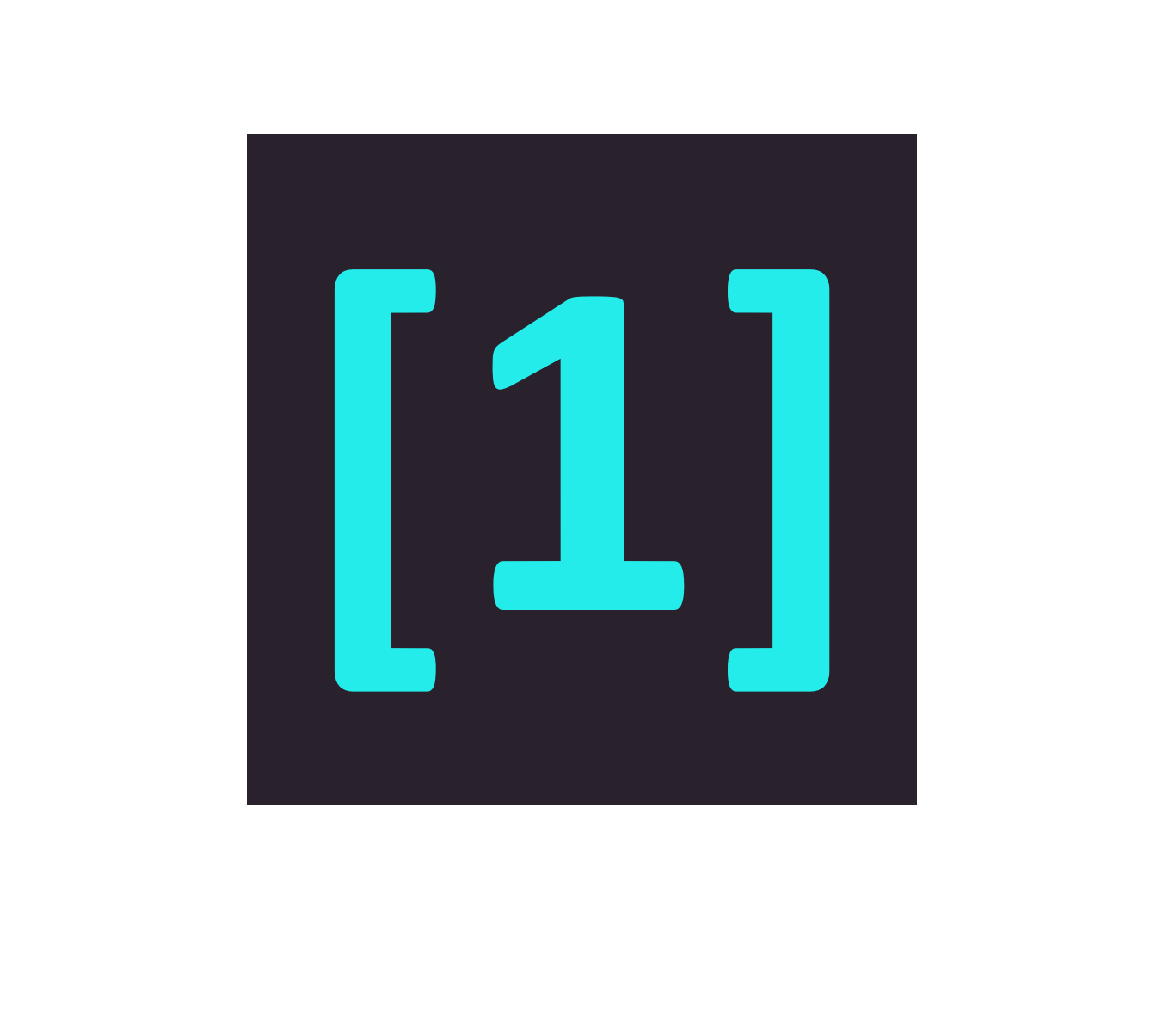 | You can access the history of recent text and reused them. |
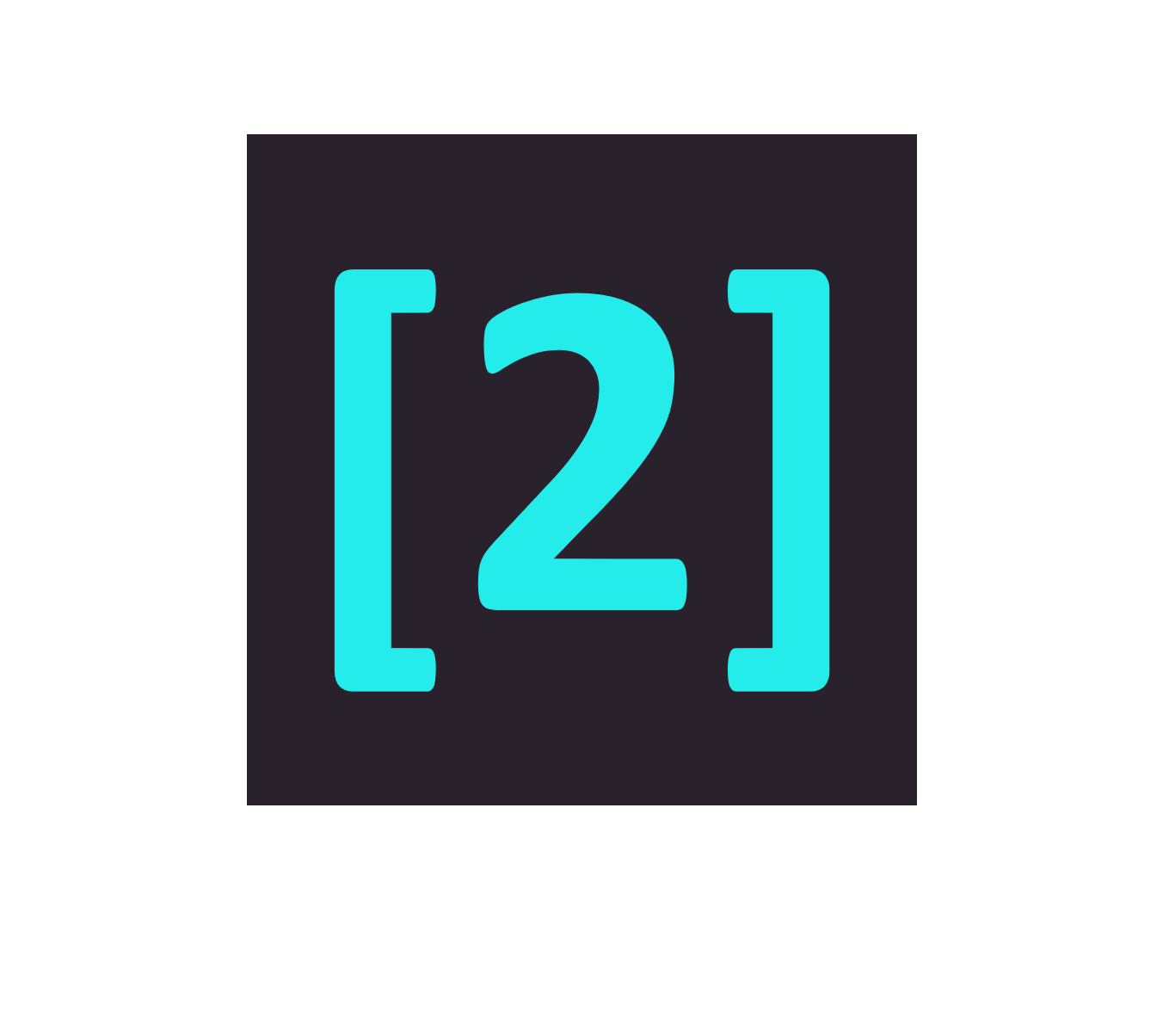 | Can open .txt file to import a text. | |
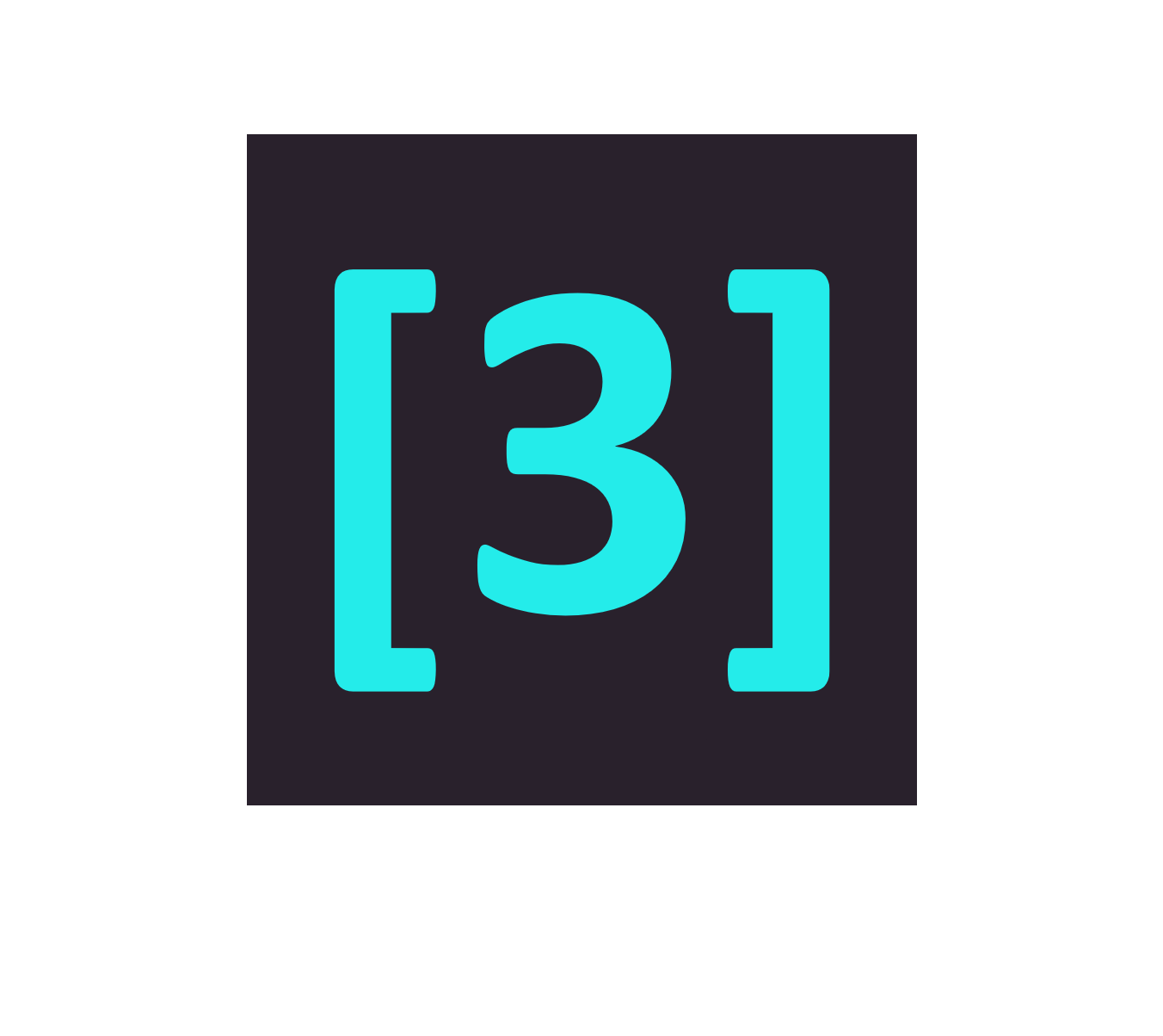 | Can input character to your text. | |
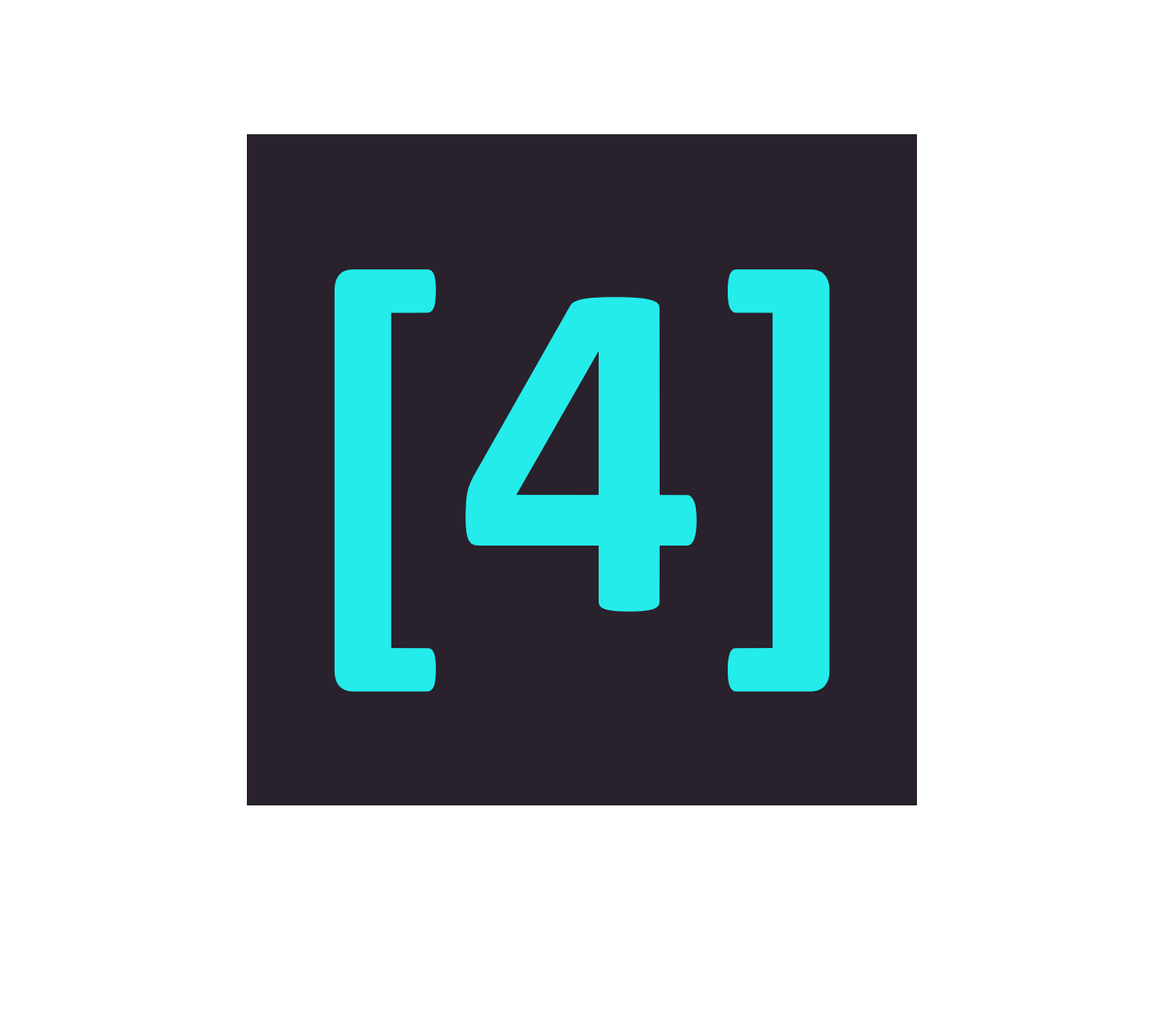 | You can type the text required in this area. | |
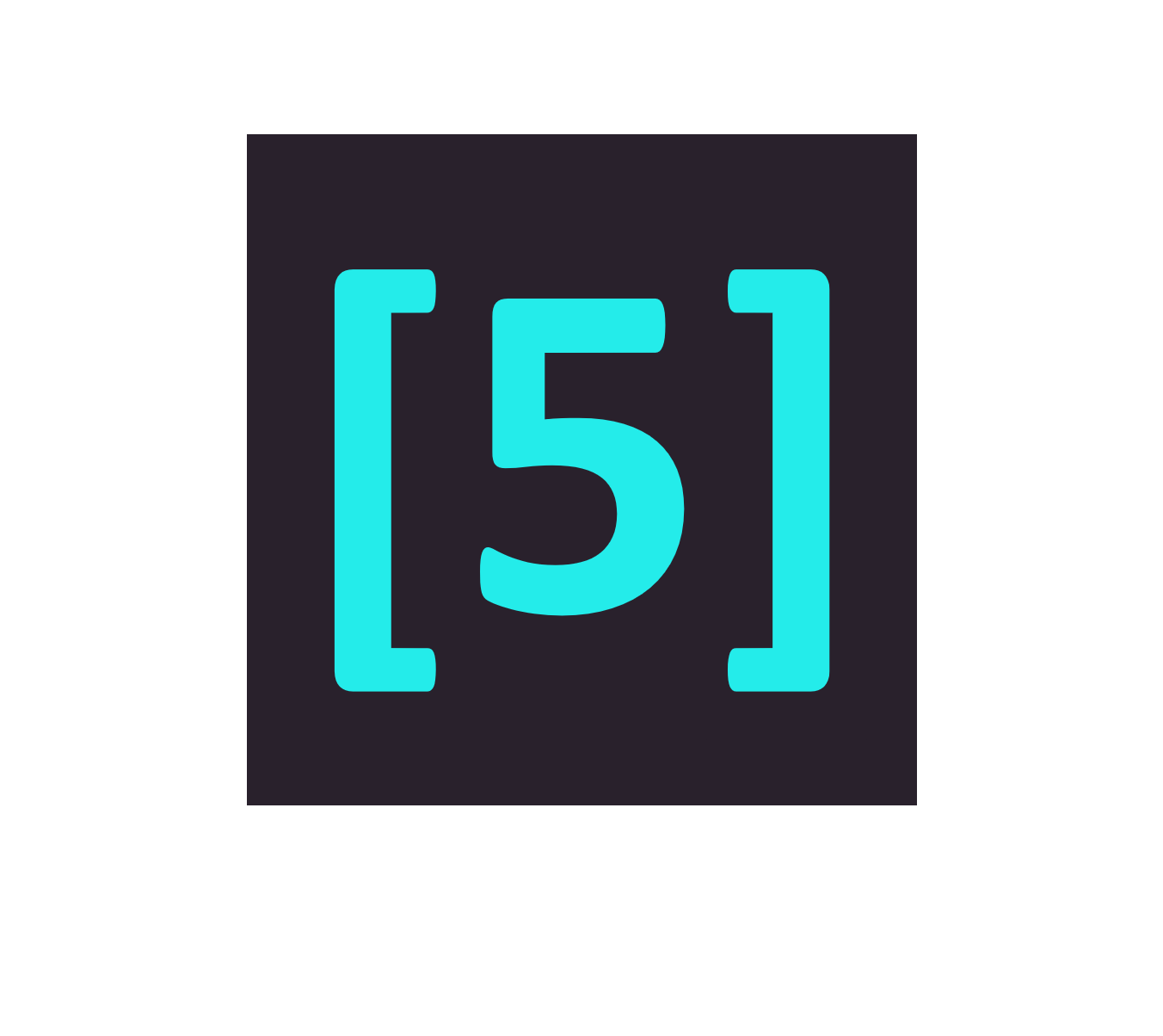 | Predefined Engraving and Isostatic Style available. | |
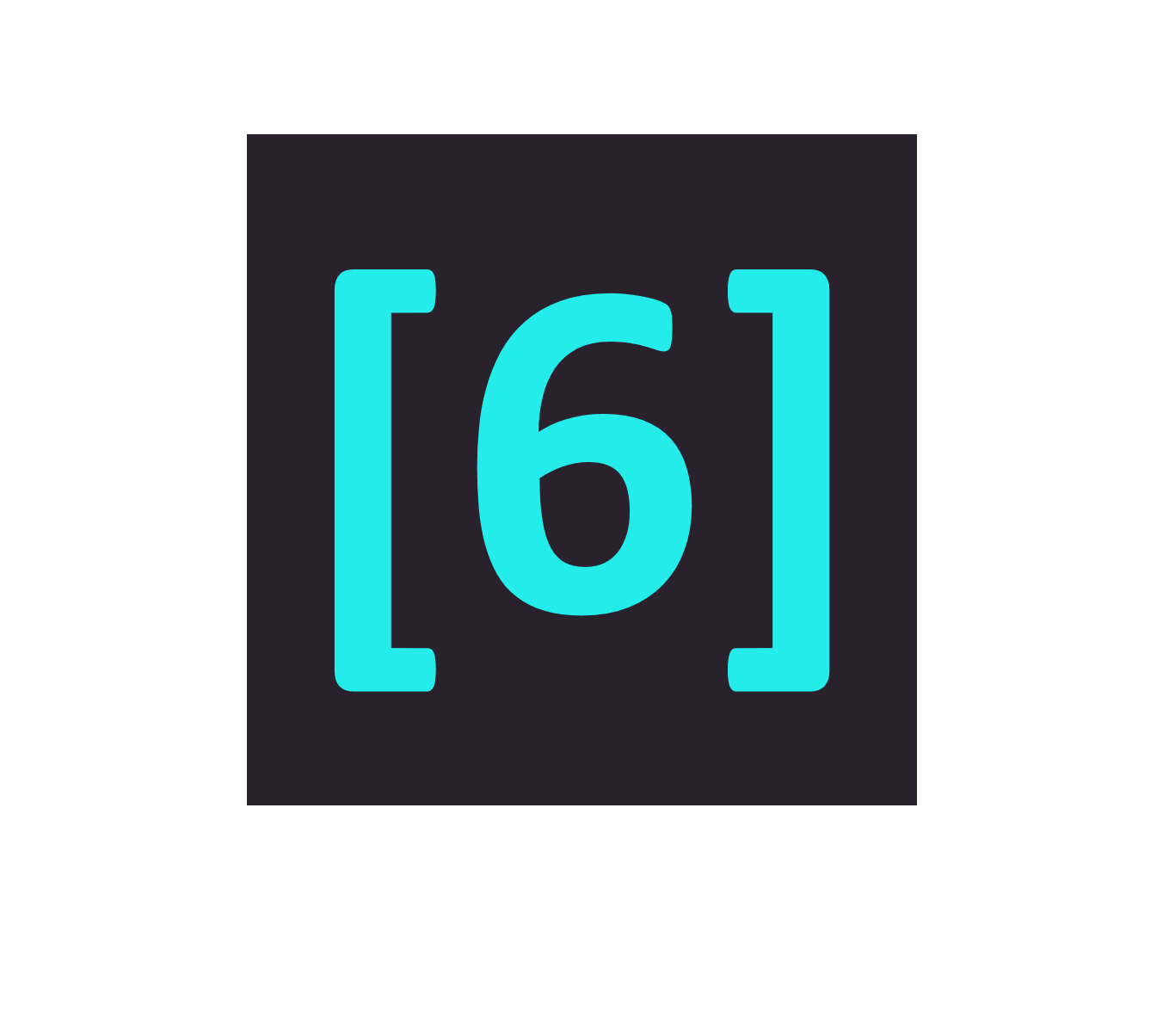 | Create & customize a user style of font with the justification of text. | |
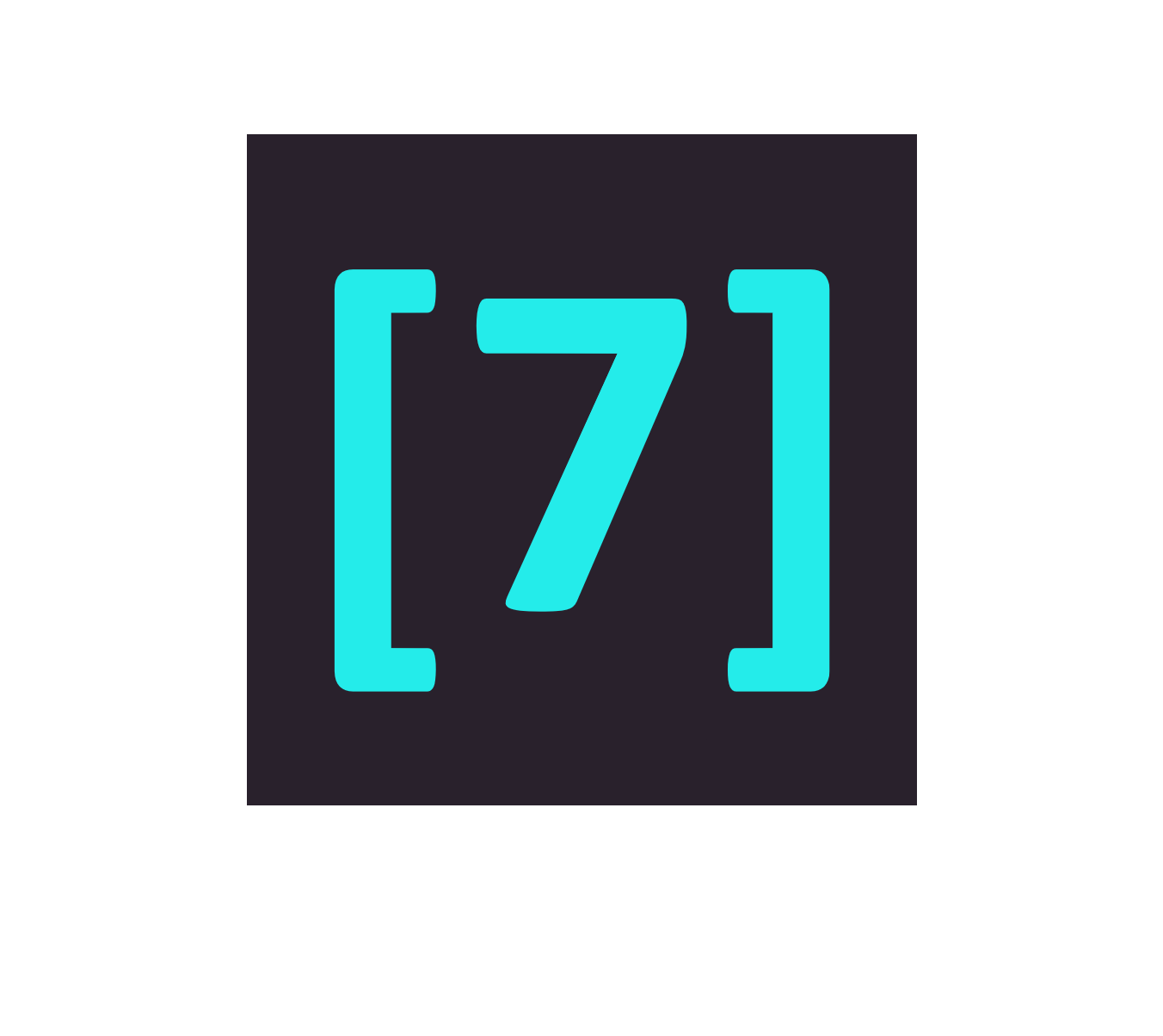 | Add frames to your text with our new option. | |
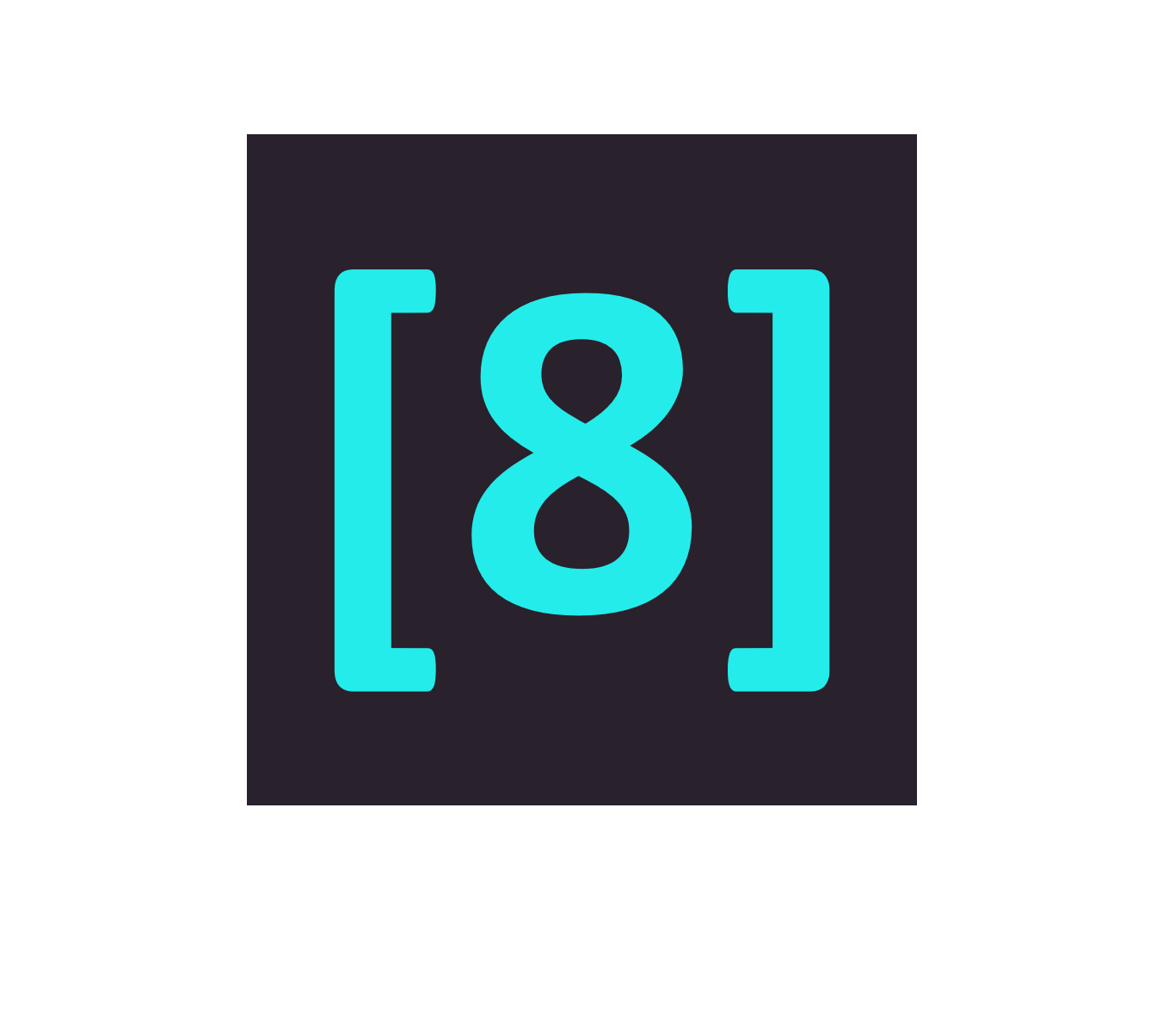 | You can overscore of any colour you like to your text also. | |
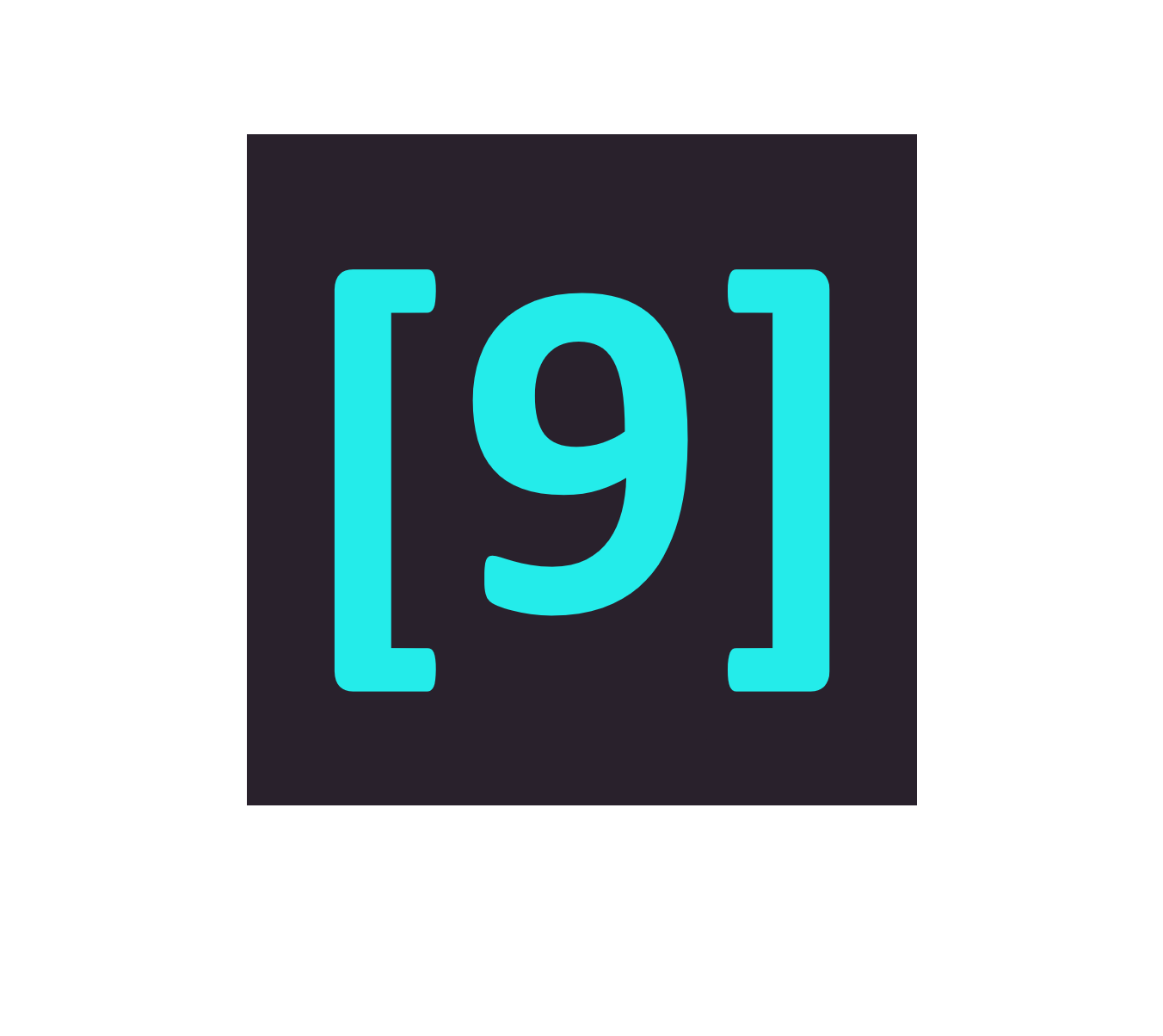 | You can use the angle feature to change the orientation of your text. | |
Ratio horizontal/vertical enables to stretch the text in the horizontal direction of the written text |
| |
▶️ You can find a video here showing the various functions of the Updated Text dialog:  | ▶️ You can find a video here showing the various functions of the Text dialog: 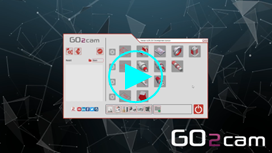 |
Text Machining
In order to machine a text element, you can:
either carry out an engraving using the specific Text Marking cycle.
or convert the text entity into geometry that can be recognized for machining by GO2cam.
Text Engraving
The Text Marking cycle is specific to machine text entities. The Text function is usually defined in the Design tab, however in this cycle, you will also have access to the function upon choosing Geometry Selection.