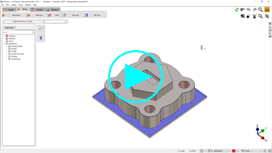The Control
This command enables to measure and modify elements and to get information about any type of element, at any time.
Four modes of use are available:
 | Manual measure |
 | Measure on solid |
 | Measure on profile |
 | PMI analysis |
These modes are contextual: if there is no solid in the part, the dynamic measure does not appear in the command. But if there is one or several solids, the dynamic measure is the default mode of the command.
The manual measure
The manual measure offers 2 types of information:
a measure between 2 elements
information about the characteristics of the element
Measure between 2 elements
It can be done in: wireframe geometry, solid corner, machining stock, toolpath.
Several measures are displayed on the screen and in the information window, according to the selection done in the dialog area:
The direct distance (D) between the 2 elements
The distances on the axis X, Y and Z
The positioning angles expressed in the current plane
Measure of 2D geometry taken from a DXF file: 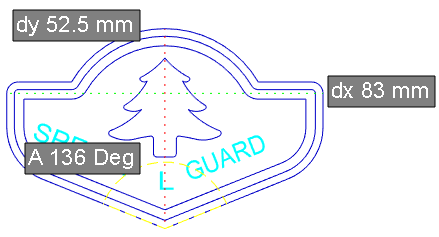 | On a solid, you can get values that measure on solid cannot find: here, the position of the hole center according to the yellow face, 76 mm in X axis. For this, click the center of hole and then the solid corner. 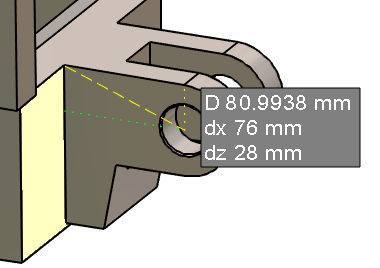 |
Information about the characteristics of the element
For this, after clicking the element on the screen, you have to click the button ‘Element Characteristics’ in the dialog area. The information obtained are different according to the type of element selected. For example, for the linear geometric elements (segment, line), GO2cam displays the positioning angle in the plane XY and the length of segments.
It is possible to display these values in cartesian mode or in polar mode: make the popup menu appear with a right-click in the background screen and then choose Polar measures.
The measure on solid
The dynamic measure has 3 purposes:
measure distances and angles on the solid faces
modify the measured values (in accordance with the solid topology)
give tolerances to the measured values
Measure distances and angles on the solid faces
This action is applied on the solids and on the machining stock. This enables to click faces and to accede to a great number of modes of measure.
Symbols can also be selected. So, you can measure a distance between stock or part and vice or clamps for example!
For the measure on solid mode, the list of options is now displayed in a combo box with a self-explanatory diagrams and the number of clicks required for the actione. Find some examples below:
| 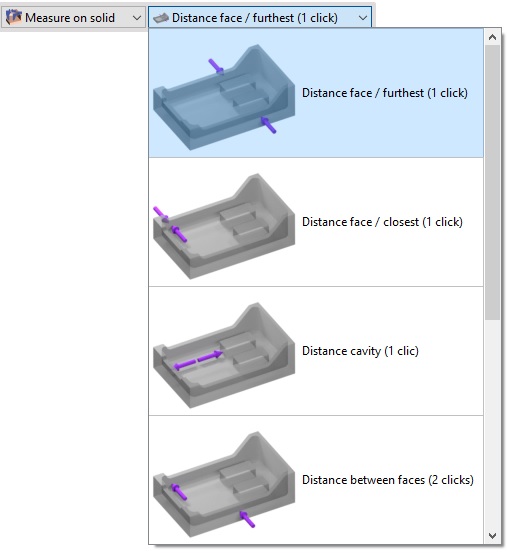 |
You can also find the options by right-clicking in the background after selecting the control command. | 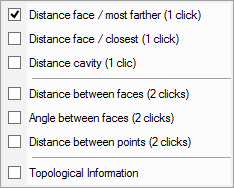 |
Display: purple arrows are displayed to indicate the selected faces. When you select the stock, the arrow is grey. You can do measures between the solid part and the stock to know the material to remove for example. | 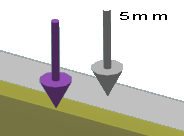 |
Topological Information
This mode is not really a measurement but enables to obtain information about the solid faces. Move the cursor on a face and it will display its type (plane, cylinder), the orientation (vertical, horizontal, taper…) and sometimes a value (radius, angle,…). You can use this command in design but also in the machining menus, when you select the geometry or the tool. The information can help you choose the right tool for example. |  | |
Table of topological information:
Type of face | Information displayed |
Plane | Vertical, Horizontal, Taper, Undercut |
Cylinder/ Face | Radius |
Holes | Radius + angle if conical |
Cone | Angle, maxi radius and mini radius |
Torus | Radii |
Bspline / Iso Surfaces | Mini curvature radius |
Use
When you select a measure mode and click the face(s), the value is displayed on the screen. If a ‘pencil’ symbol appears, click it to enter a Rapid Edit menu, where you can modify the value.
The measure between the 2 arms of the clevis gives the value of 40 mm. The measure mode used is ‘Distance Cavity’, with one click, but it could have been ‘distance between faces’. Clicking the dimension opens the RapidEdit box for modification. | We enter 32 mm. The button on the right shows a single arrow. It means that the modification is applied in one direction, according to the face clicked. (or first face clicked in case of ‘measure between faces’).  | By clicking the button, a double arrow is displayed and the modification is applied symmetrically.  |
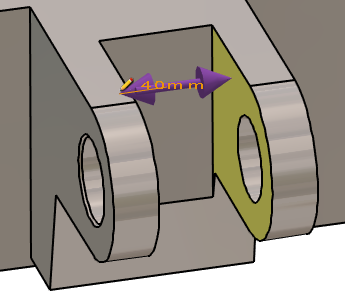 | 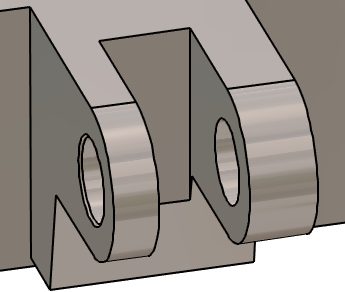 | 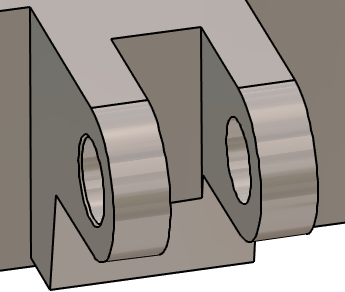
|
Features
Those options are contextual, they appear according to the mode of measure and the selected element:
One side/Both sides: as explained above, you can apply a modification in one direction or symmetrically.
Selection of similar faces: this option enables to repeat the actions from the current element to all the identical elements! If you modify or give a tolerance to a hole or a groove in turning, you can use this command to repeat the change to all the similar geometries.
Chained fillets: this option gives the possibility to modify the radius of a fillet and to all the tangent fillets.
Elements: while using the mode ‘Topological information’, some elements are directly recognized as their type not geometry, such as the Holes and the Keyseats in turning
 | 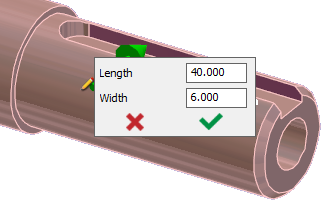 |  |
Tolerancing
With the same process, you can apply tolerances to some values. Let’s take the example of a 6g6:
If you enter the tolerance g6, average value is applied: 5.992
If you enter g6-, inferior value is applied: 5.988
If you enter g6+, superior value is applied: 5.996
You can also enter an interval of tolerance. 6IT(-0.15,+0.05) will apply the average value: 5.95
The hole diameter is 30 mm. | We apply H7 tolerance. | The average value is applied to the geometry: D30.011 mm |
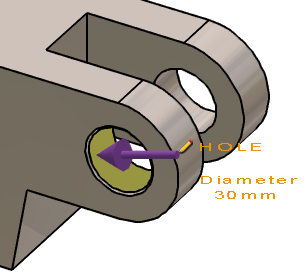 | 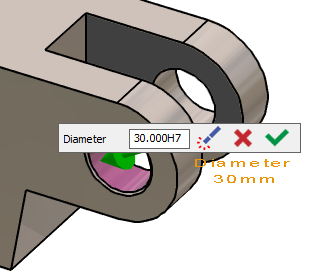 | 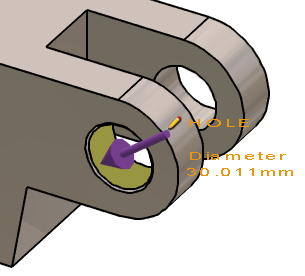 |
This video shows one of the major strengths of GO2cam regarding the solid editing and specially tolerancing in milling:  | You can watch a video on modification and tolerancing on turning solid: 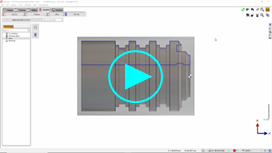 |
The measure on profile
This command enables to control the profiles and obtain some important information.
You need first to create a profile with a bounding box or by defining the starting and ending elements.
Once the profile is created:
Some information are displayed on the screen, on the profile: profile number, Z altitude, values of radii.
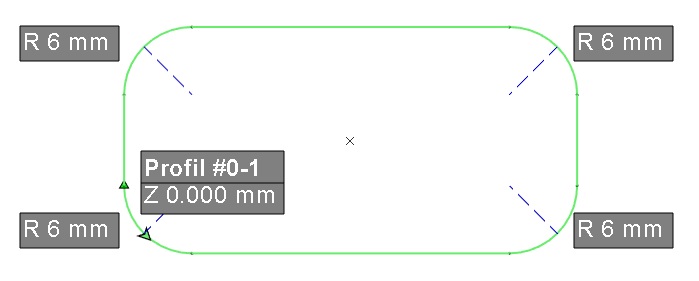
Many information are displayed in the Information Window:
A simplified iso enables to obtain the calculation of toolpaths,
The main characteristics of the profile: number of elements, length, mini radius, maxi radius, etc.
Simplified Iso:
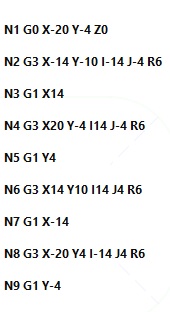
Main characteristics of the profile:
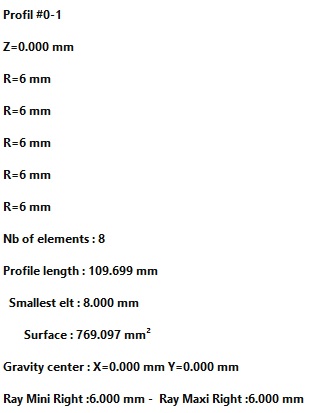
The access to the different modes for the measure on profile option is available through the combo box in the dialog area.The different modes available are:
 | Automatic |  | Silhouette Pocket |
 | Bottom Face |  | Lateral Face |
 | Silhouette | 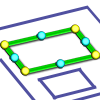 | Wireframe |
 | Profile |
PMI analysis
GO2cam is also able to read PMI from CAD files. In Control, the option PMI analysis can show the faces concerned for each dimensions selected. | 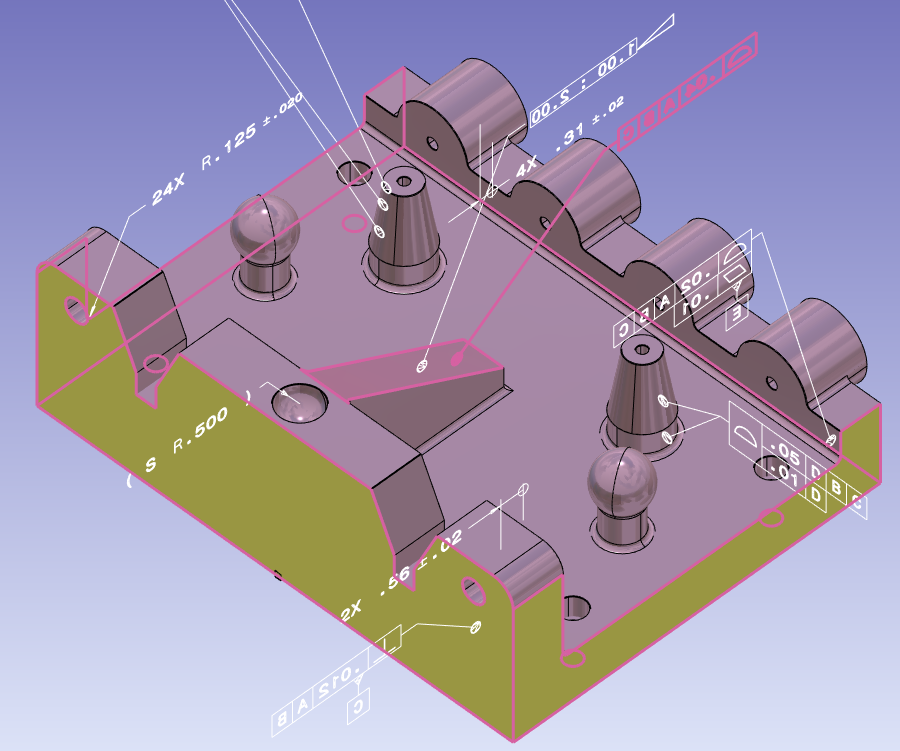 | ||
 | New function in the PMI to run the measure between 2 solid faces to modify the value. This only works for annotations of distances and diameters. | ||
 | Types of PMIs added in ‘Part Info’ The detail of number of PMIs by type is given:: Nb Dimensions (semantics) Editing dimension does work only with Dimensions (semantics) | 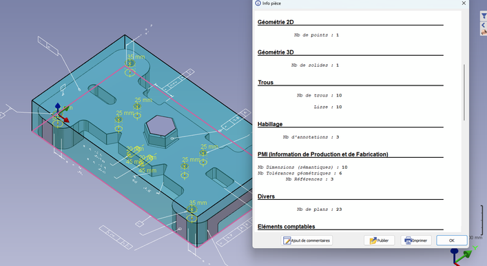 | |