The Layers
A layer can be compared as a transparent sheet that you would use while drawing. You can use many different layers, it helps you sorting the draft by type of geometries or elements. For example, title blocks and dimensions are often gathered on one layer different than the layers used for geometries.
The layers are one of the attributes managed in the Pallet, such as the color and the type of line.
Change the current layer
When you start GO2cam, you are working on the layer #1. If you want to change the current layer, there are several methods:
In the interactive status bar, do right-click on the layer name. A pop menu will appear as below.
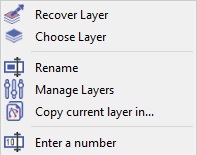
Choose a layer by a number
Choose ‘Enter a number’.
In the dialog, enter the chosen number and validate.
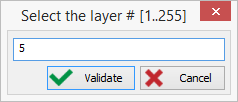
Choose the layer in the list of layers
Two way to access the list of layers:
In the status bar, right-click and ‘ Choose Layer’
In the Management of Attributes, click on the drop-down list next to layers.
The following dialog box is open: On the left, the layers are sorted by families of 25. On the right are the 25 corresponding layers. To choose Layer #2, simply click the corresponding line. If you want Layer #30, first click the family <26 -> 50>, then click < 30>. To check the layers occupancy, click the icon [1] You get all the layers including elements, the icon becomes [2] | 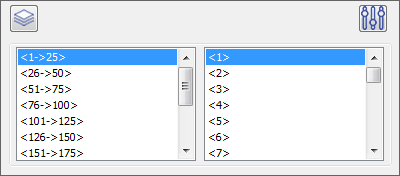 |
Choose the layer by clicking an element
Two ways to acccess this command:
In the status bar, right-click and ‘ Recover Layer’
In the Management of Attributes, clicking the icon Layer pipette.
Then click any element on the screen, GO2cam gets its layer number and applies it as the current layer.
Filtering and sorting
In the status bar and Management , you can check a box [1] to visualize only the elements belonging to the current layer.
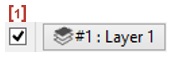
The layers are also accessible in the Dialog of Filters.
In there, a special tab ‘Layers’ enables to get the list of active layers displayed in a tree. This list is able to display their names if they have one. In there, you can check and uncheck boxes to hide the layers contents.
Management of layers
Two ways to access:
In the status bar, right-click and ‘Manage Layers’
In the Management of Attributes, click the icon Layers, then click
This command displays the whole list of layers and families of layers in a table.
On the left, you find first the Layers List from #1 to #255. Then appears the list of Layers Families, sorted from A to K, each family including 25 layers.
The table offers several options useful for both layers and families of layers:
- Active: enables to deactivate a layer or a family, to ‘freeze’ it. The inactive layer does not appear anymore in the pallet nor in the filter dialog,
- Name: click in the field to give name to layer and family, pressing enter key enables to swith to next element very rapidly,
- Visible: to hide a layer or a family,
- Select: by unchecking the box, the layer’s elements are still visible visible but they cannot be selected anymore (modified, moved, deleted, etc.).
The occupancy of layers is now pointed out with the green color on the Layer number cell.
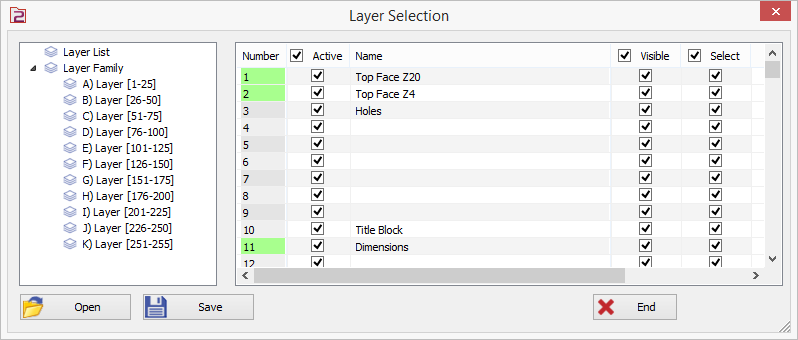
Customization: you can save this configuration in a file under format *.LAY. When working on another part, you can then open this file and apply this list of layers.
If you create a list of layers with the name GO2cam.LAY, this file will be later considered as the default file and will be consequently loaded at each opening session of GO2cam.
The last position and the size of the dialog box are now kept in memory. It will be the same when you open the dialog box later.
