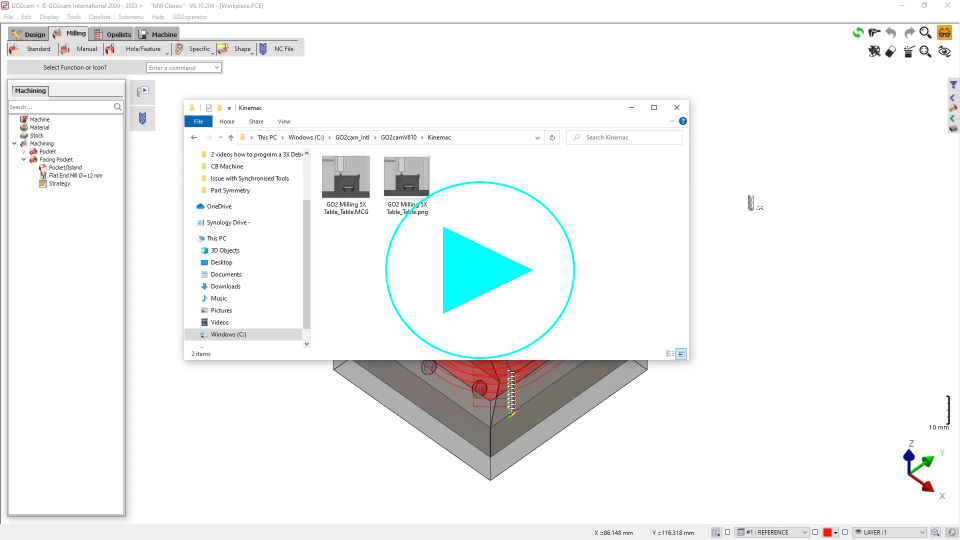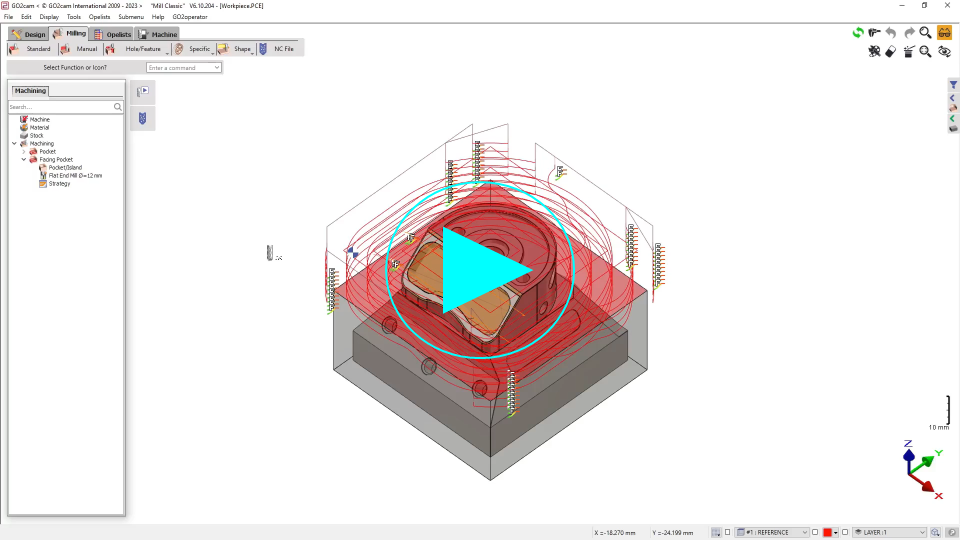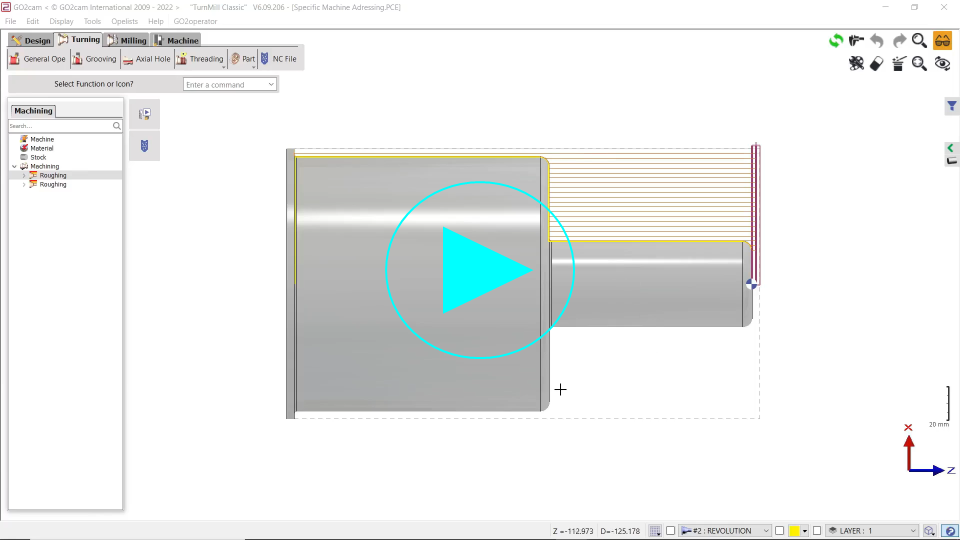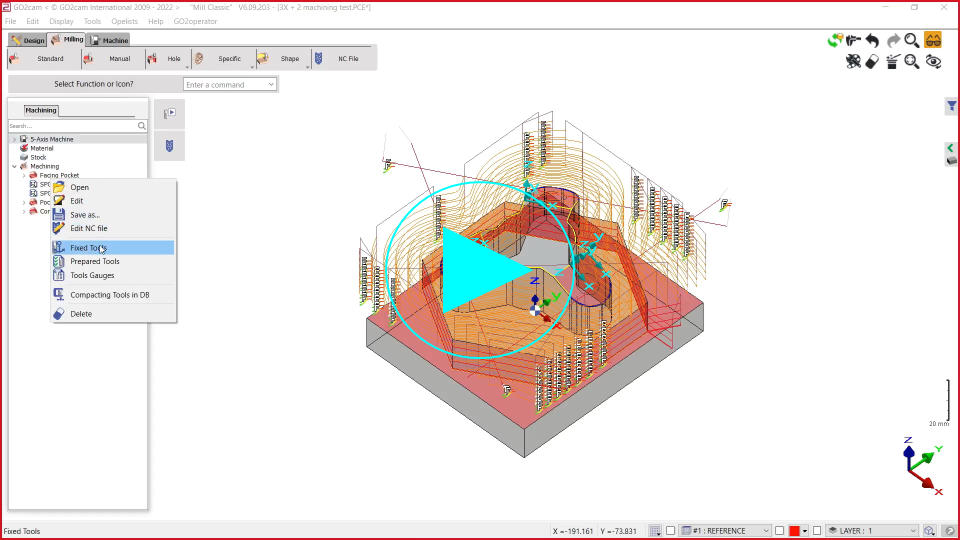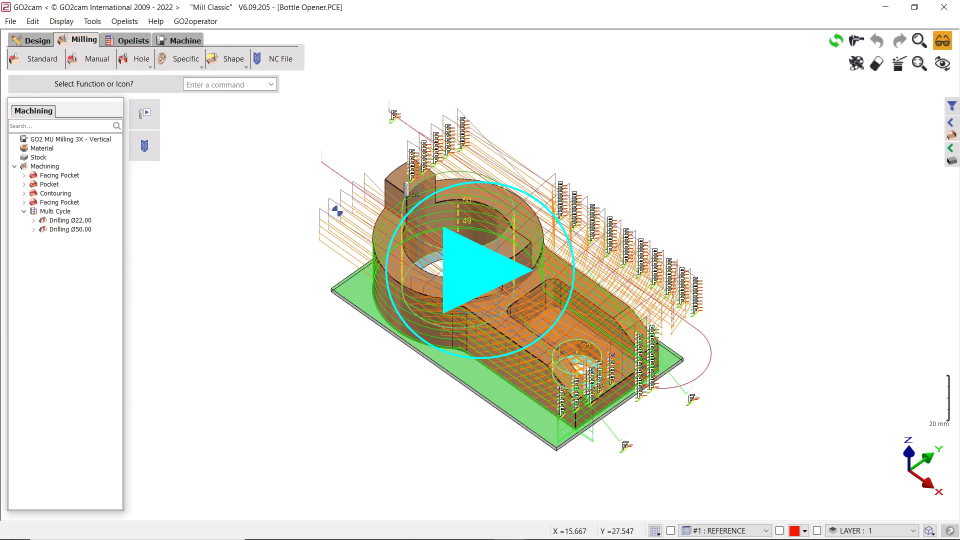Machine File
Presentation
The Machine File is the association of a post-processor and parameters regarding the machine. Even if you have one only post-processor, you can create several machine files, one for each machine of your machine shop.
However, defining a machine file is not obligatory to generate the ISO codes.
Creating/Loading a Machine File
To create or load an existing machine file, do a right-click on the Machine line of the Machining Tree :
Open | You can load a machine file via the Windows explorer (Mac folder) | 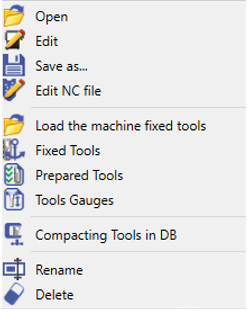 |
Edit | You can open the machine file to create or modify a machine | |
Save as... | You register the machine with all the adjustments done | |
Edit NC file | You can open an NC file already computed (Iso folder) | |
Fixed Tools / Prepared Tools / Tools Gauges (only Milling and Turning) | You can open the machine file directly in a specific tab. If fixed tools have been defined, they are displayed in the machining tree and you can drag and drop them to copy them in a cycle. | |
Compacting Tools in DB | ||
Rename | You can rename a machine file, and If you do ‘Save as…’, and if there are some files linked with the same name, then those files will also be copied under the new given name (image, XML ...). | |
Delete | Cancel the machine chosen |
Creation of Machine File
Edit
The machine file is different if you create a milling center, a lathe center or an EDM machine.
The example chosen is the milling page. The way to use it is the same for the three technologies:
Choose the Post-processor in the standard folder (or specific), click the folder button and choose the post-processor in the Windows explorer
You can define some specific parameters in the several pages.
For e.g. in the Kinematics page, you can choose a Kinematics Machine .MCG file.
You will still be able to create your machine file even if you do not have the .MCG machine file. However you cannot simulate in the MTE environment.
In the page for Work Holding Device 1, we can define the Rotary Axis Kinematics by choosing from several models (AB, BA, CA Model, etc.). Depending on the model you choose, you can set the min. and max. angle for each axes.
Click Ok when you finished the modification. To save your machine, do a right-click on 'Machine' in the machining tree, choose Save as... Your machine file is saved in the Mac folder.
You can create several machines the same way.
Now you can load the machine you need when opening GO2cam, but you can also define a default machine in Tools \ Options \ Machining .
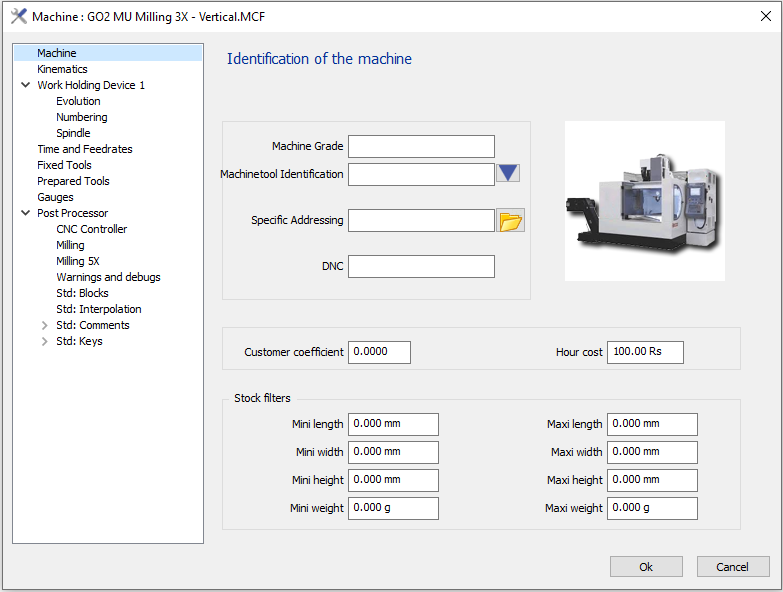
Management of Tool
You can with a direct access in the machining tree, define fixed and prepared tools and define their length gauges. You can also change the numbering of tools in the machine file. In doing so, this will allow the user to see the modified numbers in the Tools Library.
You will find 2 videos below demonstrating the direct access to tools and also the numbering of tools.