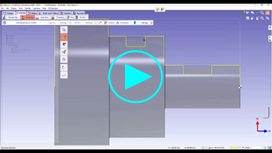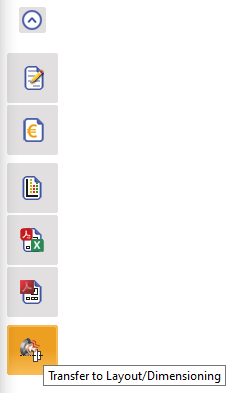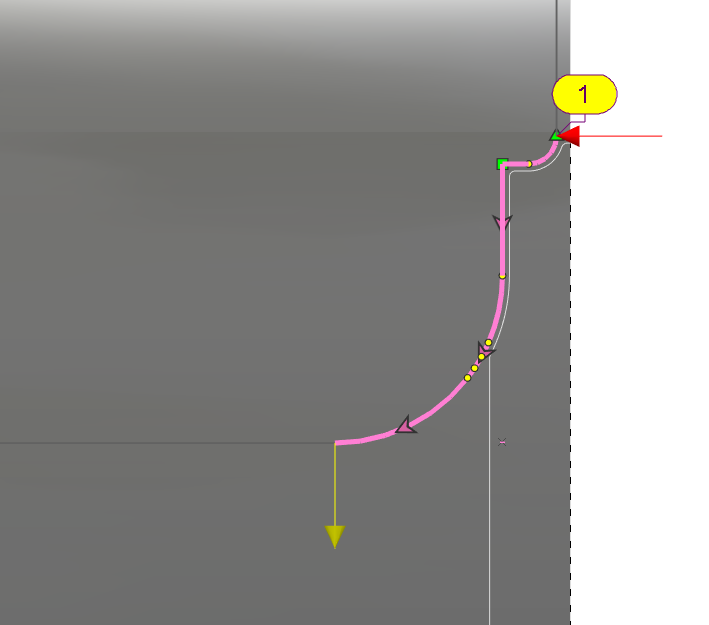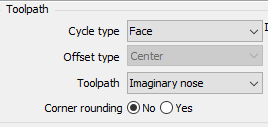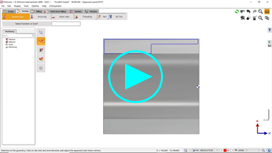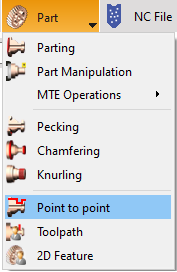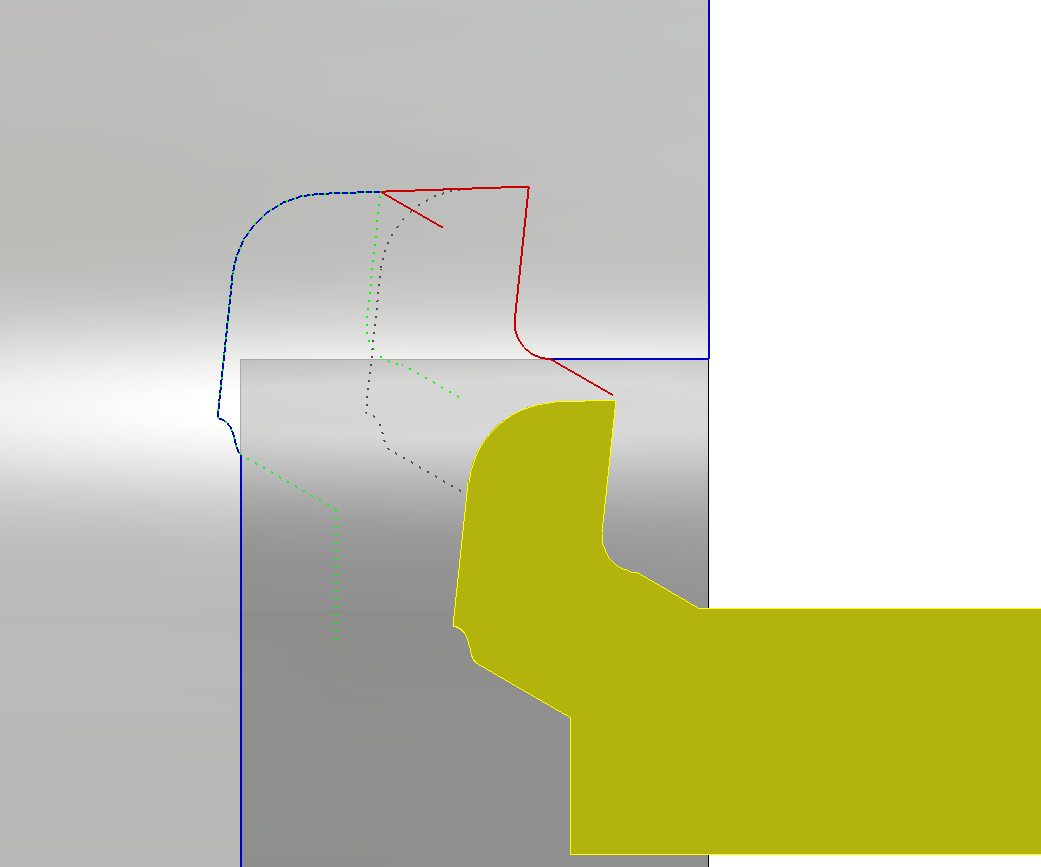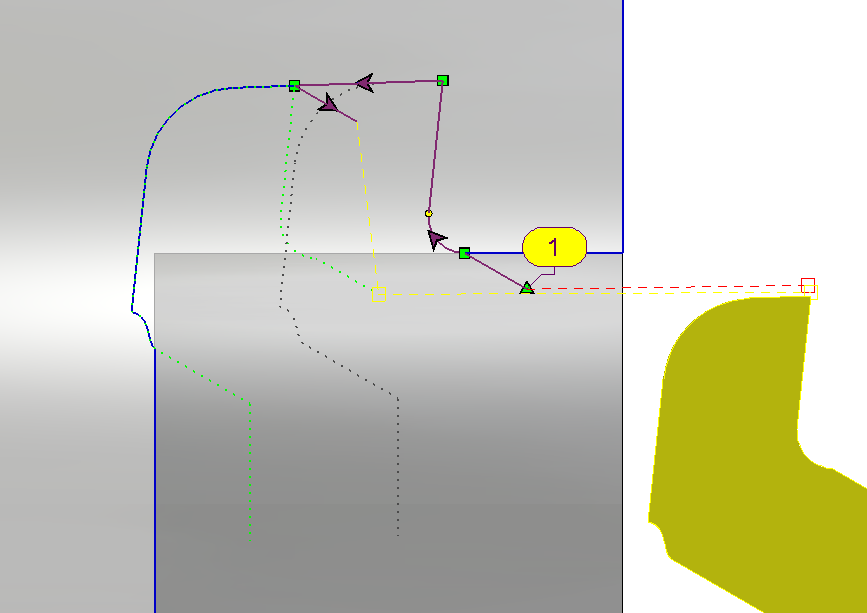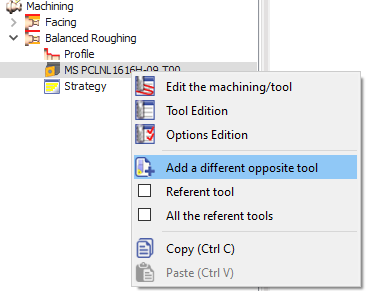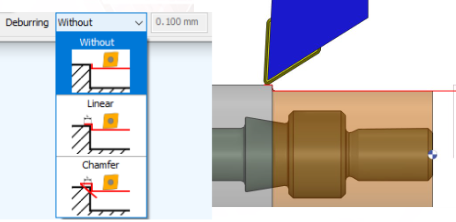FAQ - Turning
When I program a roughing or a finishing operation, I would like to avoid plunges into grooves! | |
You can do it with an option of the Strategy page called Undercut.
More information and a video are given here: Undercut | 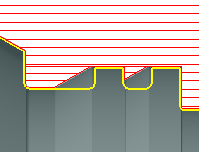
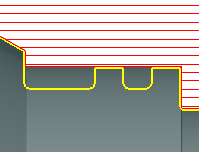
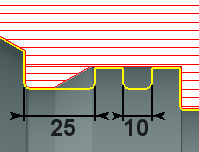 |
How to program a finishing with a back toolpath, that avoid grooves and does the Facing Operation? | |
Please watch the video that shows all the steps of this process: Click the link to get more information about Machining allowances | 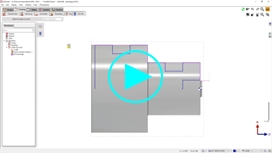
|
How to program thread turning? | ||||||
| ||||||
From the Sandvik User's Guide | ||||||
Right-hand thread viewed on the Main Spindle | Right-hand thread viewed on the Sub spindle view (Rotated by 180 degrees) | |||||
Table Thread Type / Wkz. / Machining Direction / Direction of Rotation | ||||||
Thread Type | Tool | Forcibly coupled | Direction of rotation | NC | Feed direction | |
Right-hand thread | Right | ↔️ | CCW | (M3) | sliding (to lining) | |
Right-hand thread | Left | ↔️ | CW | (M4) | pulling (away from the lining) | |
Left-hand thread | Left | ↔️ | CW | (M4) | sliding (to the lining) | |
Left-hand thread | Right | ↔️ | CCW | (M3) | pulling (away from the lining) | |
CW & CCW: is defined to be understood in such a way that the user looks at the chuck from the direction of the tool and the direction of rotation results from this. | ||||||
Summarizing:
| ||||||
This results in the following image for GO2cam Right-hand thread on the outside with left tool Only possible with dragging machining due to the CW. If you simulate this editing in GO2cam version < 6.08.202 on the Sub Spindle, the wrong direction of rotation seems to be simulated, so that the visual result shows the wrong slope slope. | 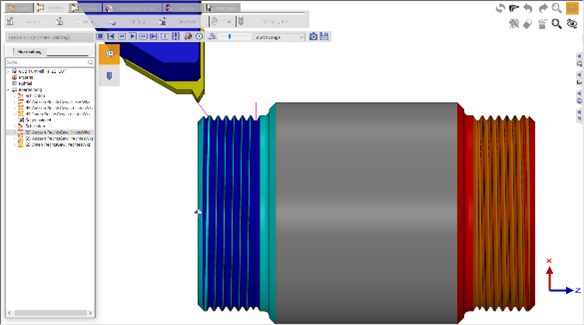 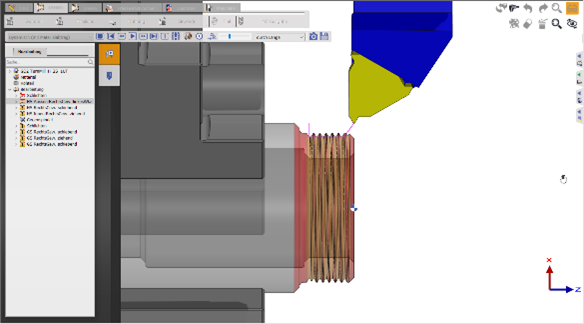 | |||||
Right-hand thread on the outside with the right tool Only possible with sliding machining due to CCW. | 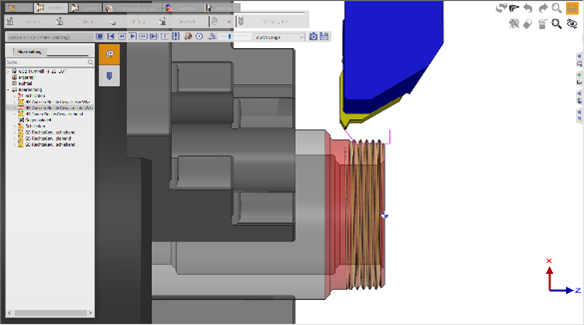 | |||||
Right-hand thread inside with the right tool Only possible with sliding machining due to CCW | 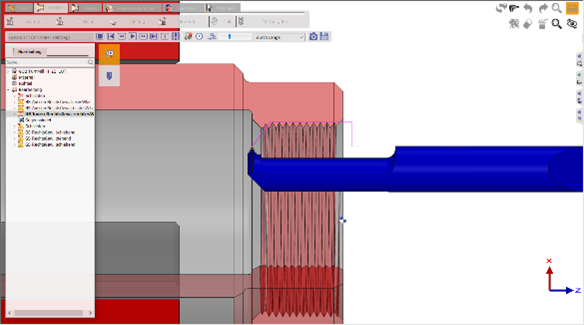 | |||||
Thread Parameters The choice of parameters for thread turning also depends on the tool, as the following example illustrates: In the SinuTrain programming station from SIEMENS, the thread cycle CYCLE97 is used to produce an external thread with a pitch of 1. A thread depth of 0.5mm is used (i.e. 1mm in diameter) so that the result is easily verifiable in the simulation. Thread tool defined with the "correct" cutting radius of 0.1443mm according to DIN 13. | ||||||
Parameters: hn = Overall depth | Thread tool defined with a standard cutting radius of: | |||||
Therefore, the first and last infeed must be selected according to the desired total depth and the number of roughing cuts (and vice versa). If the post-processor used outputs the thread processing as a machine cycle (e.g. CYCLE97 for SIEMENS or G76 for Fanuc), the essential parameters are the thread pitch, the total depth and the number of (roughing) cuts. In this case, the NC code is correct in any case. An incorrect combination of parameters can lead to incorrect simulation of thread machining. If the post-processor used does not output a machine cycle, but the individual cuts with G33, the NC code is also incorrect in this case! | ||||||
For the internal threading, I want a greater safety than in the operation. | |
The Z position between the passes is managed by the selected geometry. | |
As the geometry has a lead in distance, the toolpath manages the Z retract 7 mm from the start of the geometry element. | 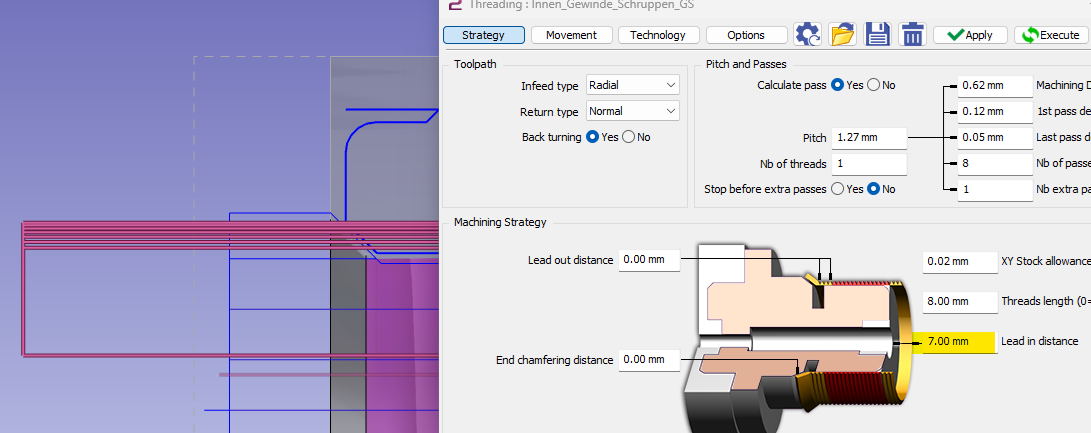 |
To have a retract at the end which is more than during the operation you can set a value in the Safety distance in Z for rapids. | 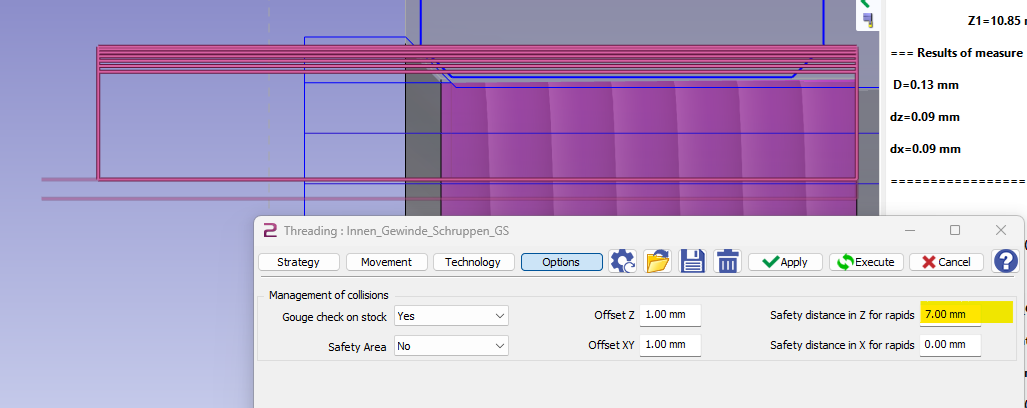 |
How can I layout a turning part and its components? | |
For turning, under the NC File menu, we have the option Transfer to Layout/Dimensioning in the collapse section. Your machine should be loaded with the symbols: Chuck and Jaws. You must ensure that the symbols are from the sym folder found in the GO2cam directory. In some cases, it may be outside of this folder and GO2cam will prompt a warning. Simply copy the files in the sym folder: C:\GO2cam_Intl\GO2camV6XX\sym |
|
When clicking on the icon, a dialog will appear:  The dialog allows you to:
Select the cycles you wish to layout and click on the green tick to validate. GO2cam will open saves as dialog to save the file, before changing environment. | |
In the Layout Design / Dimensioning, you can start drawing the layout. | 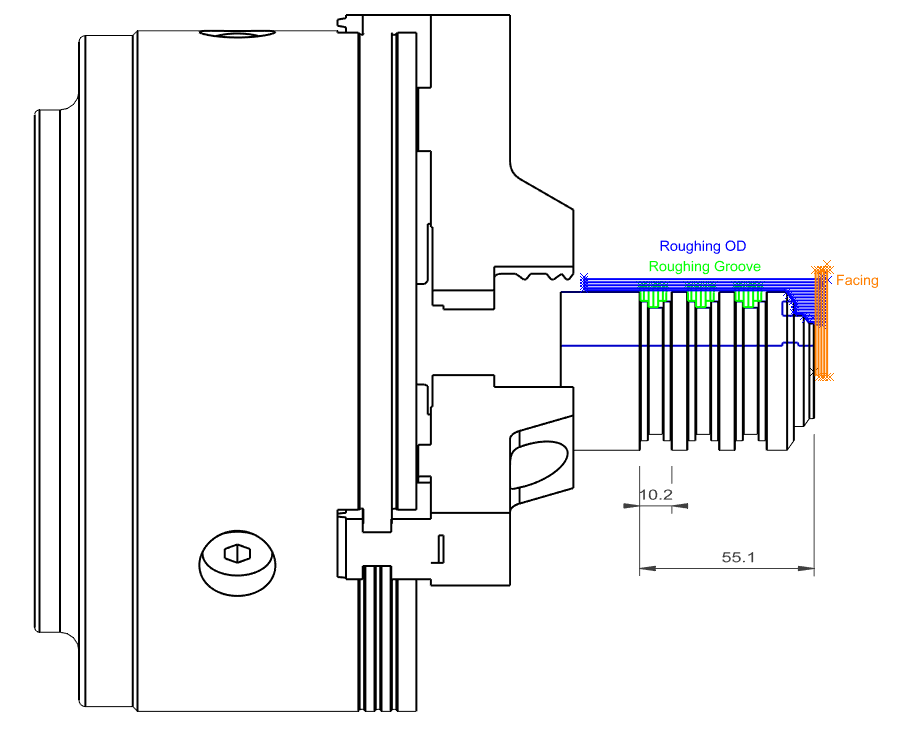 |