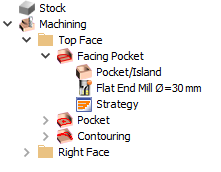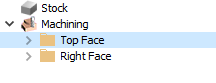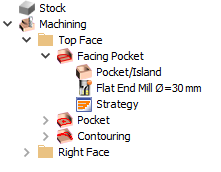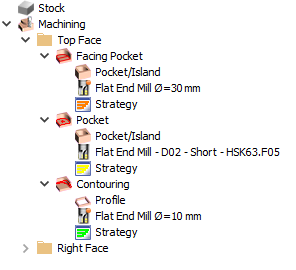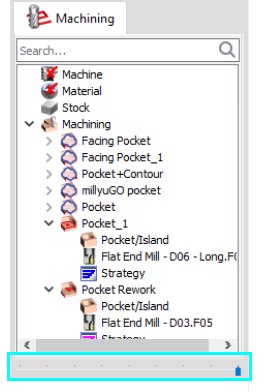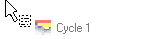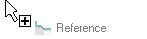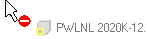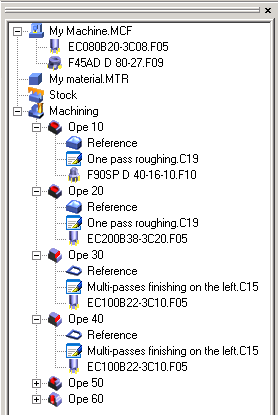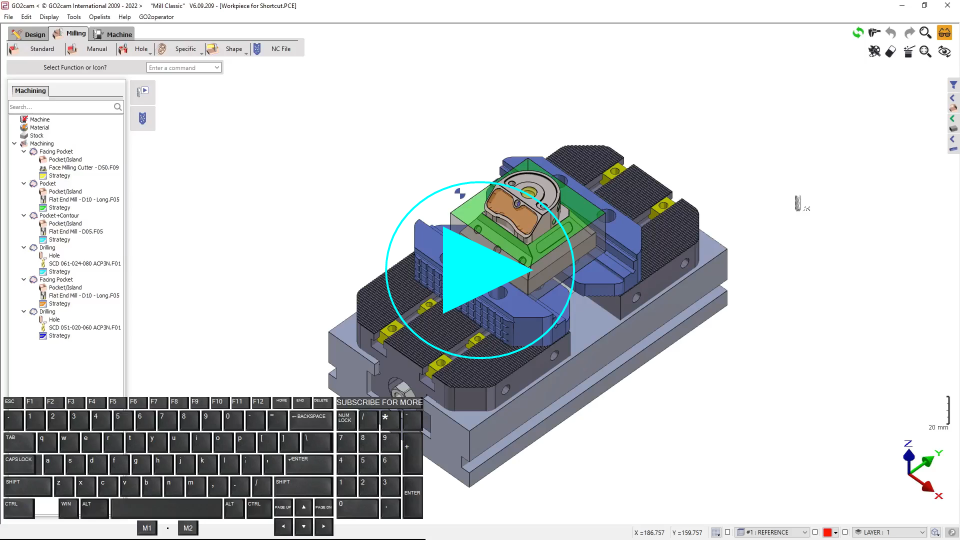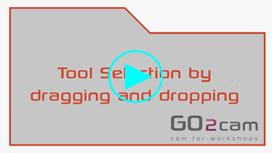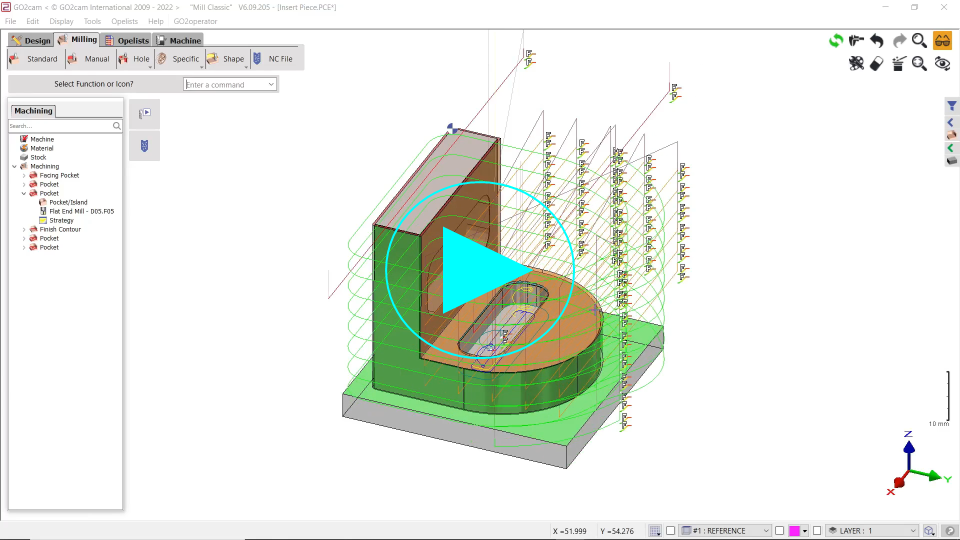Presentation
The machining tree is a very complete tool, with 5 main functions :
define and choose a machine
define and choose a material
edit and modify the operations defined
move the operations, copy references already used
accede to many complementary machining functions
Main rules to use the machining tree
General Use |
The tree mostly works like the Windows explorer (the 'DEL' key can be used for example) Double-clicking on a line is editing the regarding function The icon display the state of the line ;
e.g : if there is no machine loaded, the icon is red crossed. |
Collapse/Expand cycles in the machining tree |
Shortcuts enable to collapse and expand the details of data displayed in the Machining Tree. For single cycle: you can use “-” or “/”key to collapse the cycle and “+” key or “*” key to expands the cycle. For multiple data, such as opelists, folders and the whole list of Machining: “-” key collapses the branch and “+” key expands it by respecting if contained elements are closed or open. “/” key collapses the branch and “*” key expands it and also expands all the contained elements.
Let’s take this situation: |
The folder Top Face contains 3 cycles, 1 is expanded: 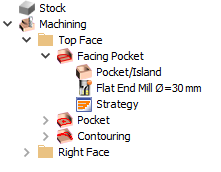 | Pressing “-” or “/”key collapses the folder: 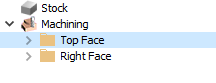 | Then, pressing “+” key expands it as it was before… 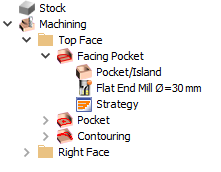 | … while pressing “*” key expands the folder and all the cycles inside: 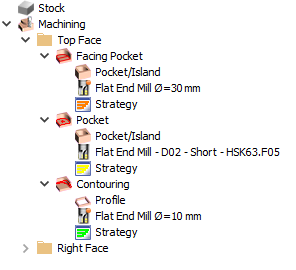 |
▶️ You can watch a video on the shortcuts for Collapsing and Expanding the machining tree: 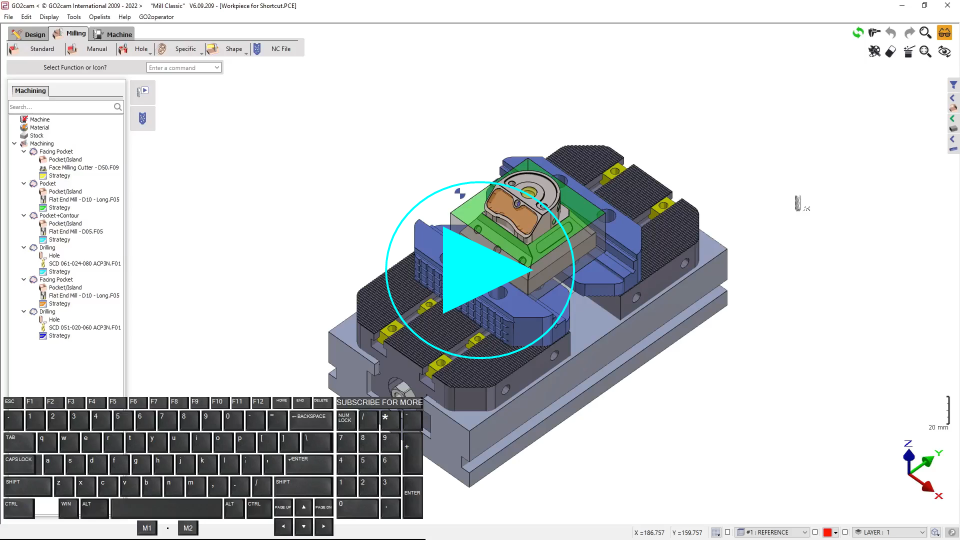 |
 | Transparency |
|---|
The transparency of the tree is now available dynamically at bottom of the tree. It is not anymore an ON/OFF option, you can select the ‘strength’ of transparency thanks to the cursor.
Consequently, the option of transparency is removed from Tools>Options>Display. The option of ‘Tree on the left-yes or No’ is also removed from Tools>Options>Display.
| 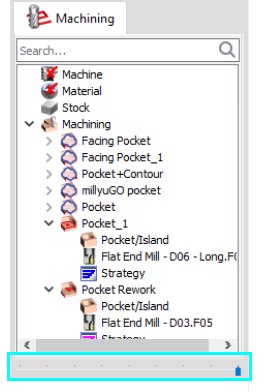 |
Drag and Drop Use
Drag and drop is available : on an operation to move it to another location. + ctrl key : on an operation to copy it to another location + ctrl key : on a reference, a strategy and a tool to copy it to another cycle.
These manipulations are manual, which means that you need to tell GO2cam to re-calculate the operations : click on Update. |
 | Now, you can also perform drag and drop actions while editing an existing cycle. To edit the tool, you were using: Begin by double-clicking on the cycle you wish to edit. Next, open the tools dialog. Then, simply drag and drop the desired tool from another existing cycle to make the edit.
|  |
When you move an element with drag and drop function, the text is transparent and the icon linked to the cursor gives you some information : |
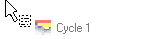 | the element is moved |
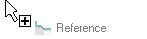 | the element is copied (ctrl key) |
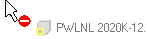 | the motion is impossible |
▶️ You can watch a video about the application of Drag and Drop for tools: 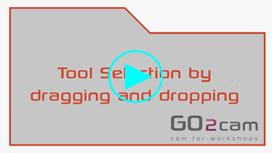 |
The Wizard can also be used to copy strategies and settings: read the Wizard page.
Right-Click Use
Right-click on a line opens a pop-up which offers different functions depending on the line : Machine Material Stock Machining Operation Reference : to edit the reference or copy it Strategy : access to the cycles pages and the copy functions Tool : to edit the tool or copy it.
| 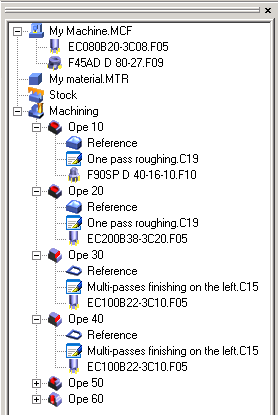 |
 | Copying tool in multiple cycle simultaneously Now, you can switch out a tool with another in a specific set of cycles (previously only possible for one cycle or all cycles). To do this, first, gather all cycles into one folder. Then, you have two options:
|  |
▶️ You can watch a video on Copy/Paste in Machining Tree: 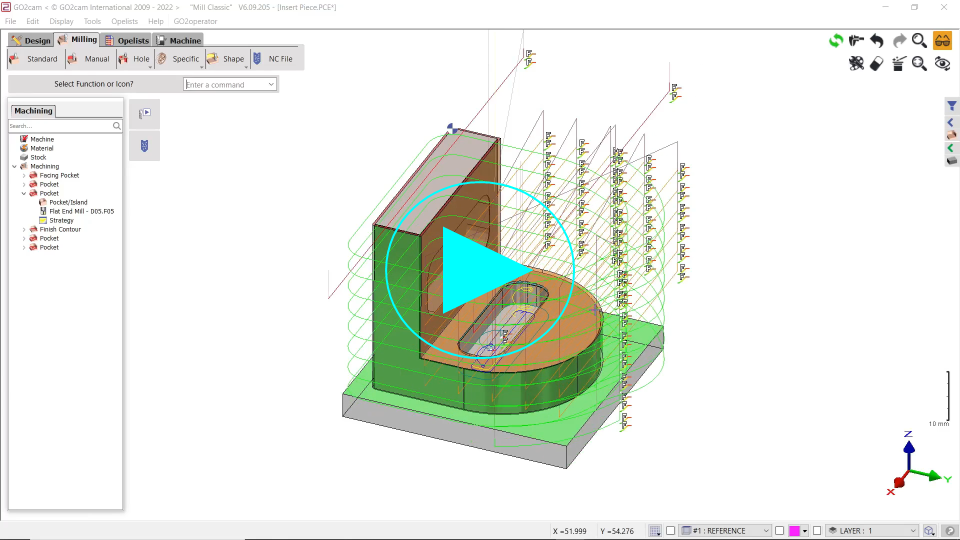 |