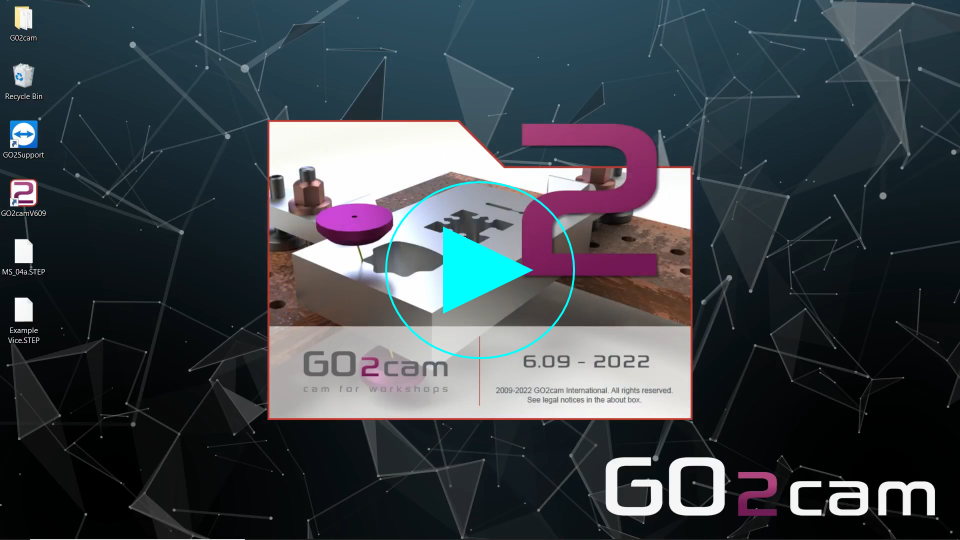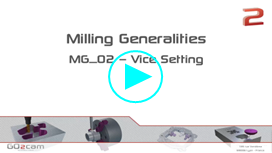Vice and Clamps
Presentation
 | This command enables to select a clamping element and position it on the current workpiece. Clamping elements can be vices, clamps and any support component. |
Your elements can be defined in the environment called Clamping / Toolholders. You can design them or import solids. More information about this creation process: Creation of Components.
1. Import a Vice
To import a vice and position it, follow those steps: In the Machining tree, do a right-click on line Stock and select “Vice and Clamps”. | 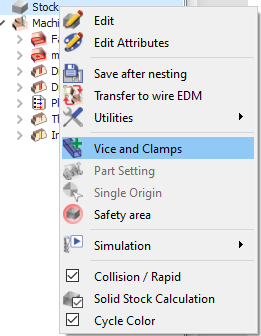 |
Select the vice from the list and validate. You can select the element from several libraries:
| 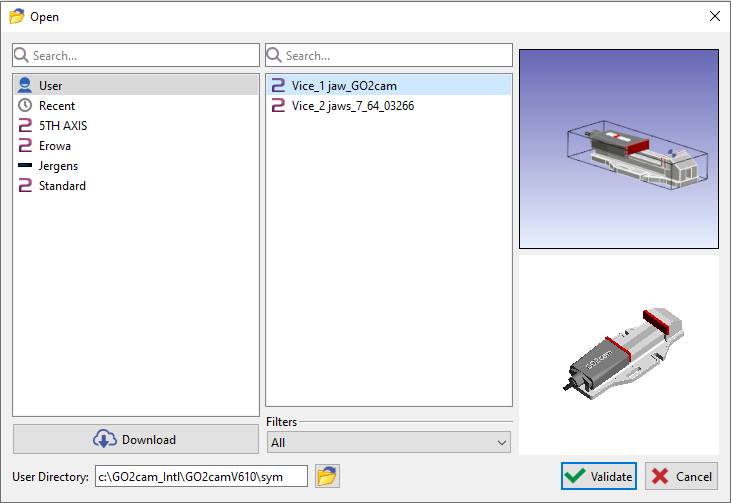 |
Adjust the position according to the origin if needed and click on the “Green Tick” to validate. |  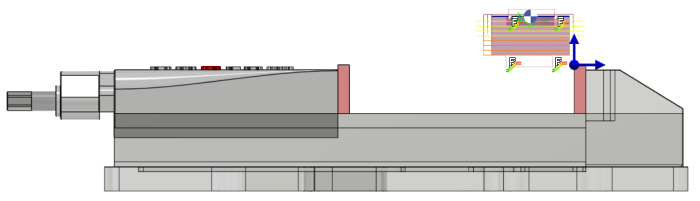 |
You can further adjust the vice if you need to rotate or translate the vise to secure your workpiece. You can either use X, Y, Z axis or insert the values in the corresponding field to translate the vice. Click on the “Green Tick” to validate. |  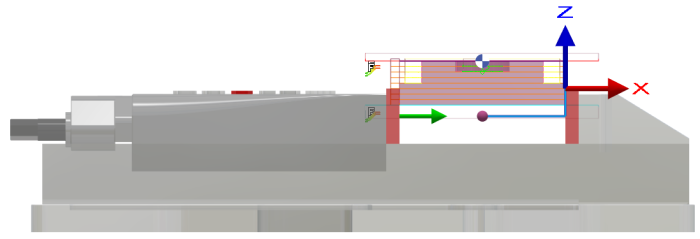 |
2. Case of a Vice with Multiple Tightening
Some vice have several possible positions of tightening the part. In that situation, a new field appears in the dialog area and enables to choose the position.
Here, Position 1 is selected. The part is too large and the jaws go out of their room. | We switch to Position 2 and we can see that it is much better. Note that the position in Z is directly given by the system of axis defined during the vice creation. |
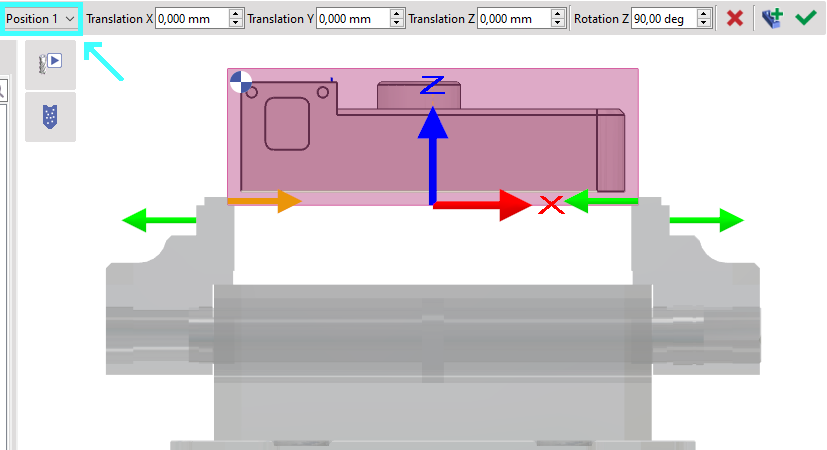 | 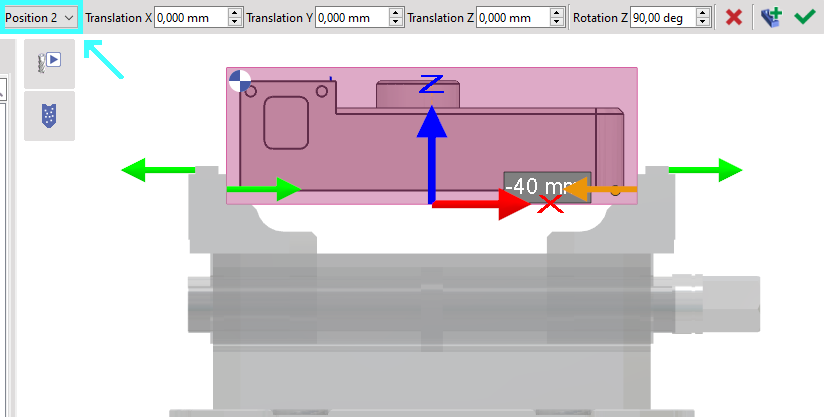 |
3. Special Case: Flip-Flap of a part
You will have to associate the vice to the part setting “Top Face” and “Back Face”. | 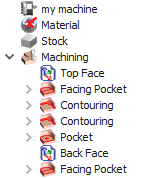 | |
To associate the vice to the Top face: Right click on the “Top Face” and Edit | 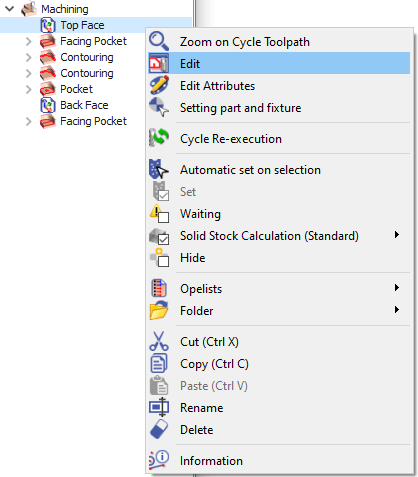 | |
Click on the “Symbol associated to the setting” and select the vice. Click twice on the “Green Tick” to confirm the selection and Validate. Click on Update and Total. |  |
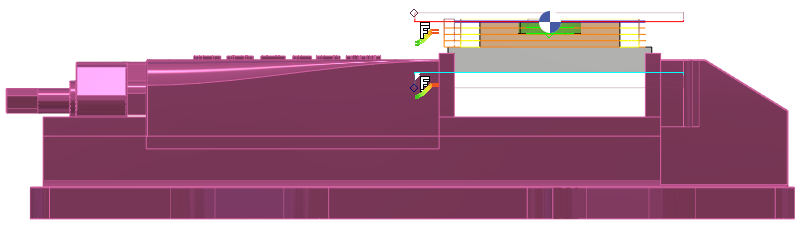 |
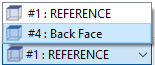 | Change the Plane from ‘Reference’ to ‘Back Face’ | |
Repeat the steps to import a vice and aligned it with the back face of the workpiece. |
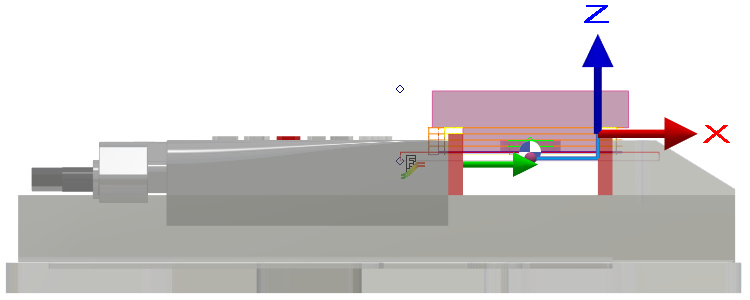 | |
To associate the vice to the Back face: Right click on the “Back Face” and Edit | 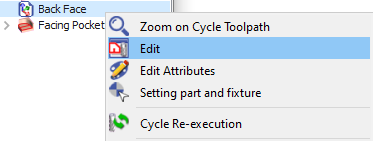 | |
Click on the “Symbol associated to the setting” and select the vice. Click twice on the “Green Tick” to confirm the selection and Validate. Click on Update and Total. |
| 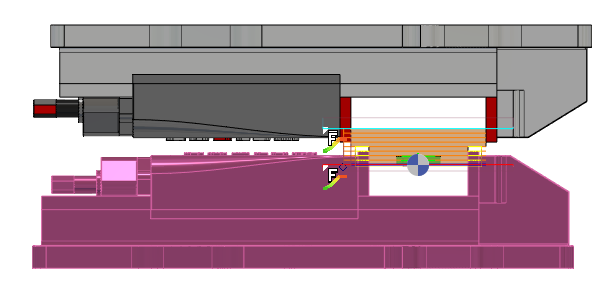 |